Situatie
It’s easy to configure File Explorer to open the “This PC” page on launch. To do this, open the File Explorer, click the three dots in the top bar, and select “Options” from the menu that appears.
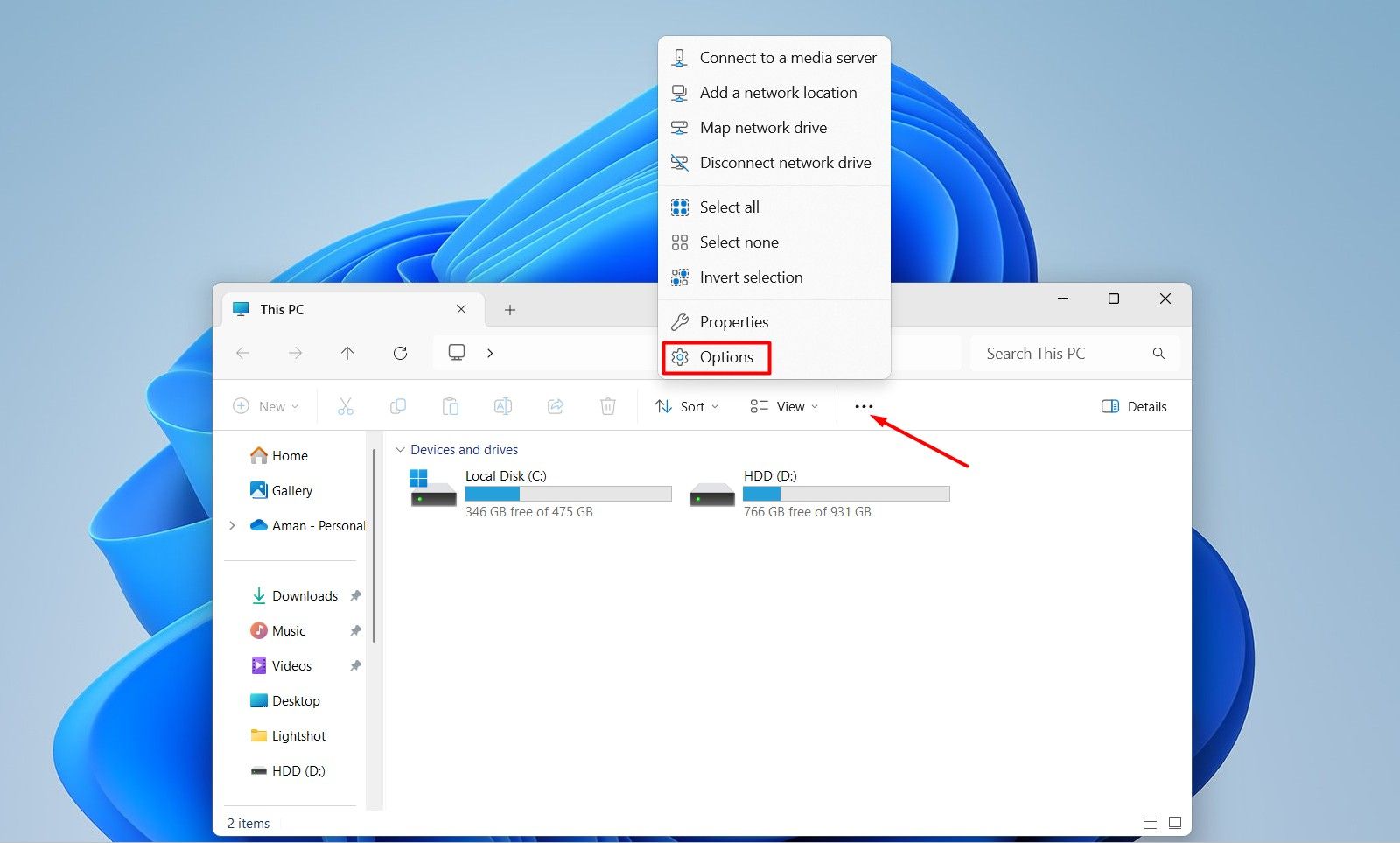
In the Folder Options window, click the drop-down menu next to the Open File Explorer to option and select “This PC”. In addition to “This PC,” you can also choose the Personal page or a linked smartphone as the default page for File Explorer. Once you’ve made your selection, click “Apply” and then “OK” to save the changes.
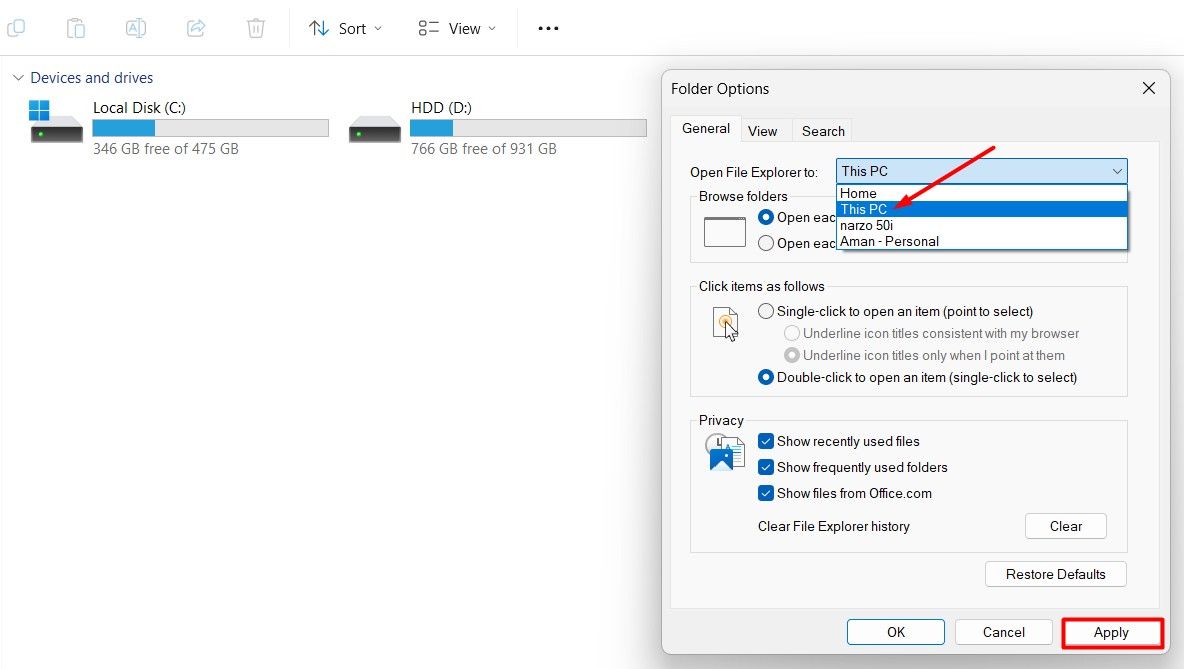
How to get Rid of the File Explorer Home Page on Windows 11
Although you can configure File Explorer to open to the “This PC” page instead of the Home page through the Folder Options window, you also have the option to remove the Home page entirely. This ensures that no one will be able to switch back to the Home page from “This PC.”
Editing the Registry involves risks, as one wrong move can make your computer unstable. Therefore, make sure to back up your computer and create a restore point to keep your system safe from any mishaps.
To remove the File Explorer Home page on Windows 11, open the Registry Editor and navigate to the following location:
HKEY_LOCAL_MACHINE\SOFTWARE\Microsoft\Windows\CurrentVersion\ExplorerRight-click the “Explorer” key in the left sidebar, click “New,” and select “DWORD (32-bit) Value”.
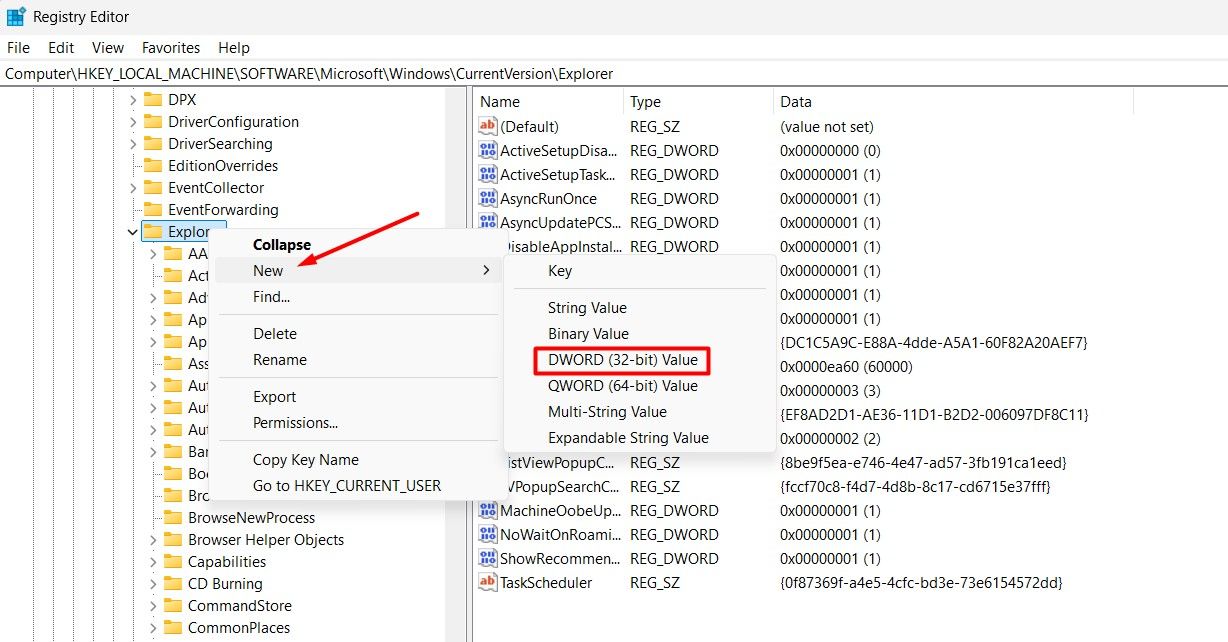
Name the value HubMode. Then, double-click the value, type 1 in the Value data field, and click “OK”.
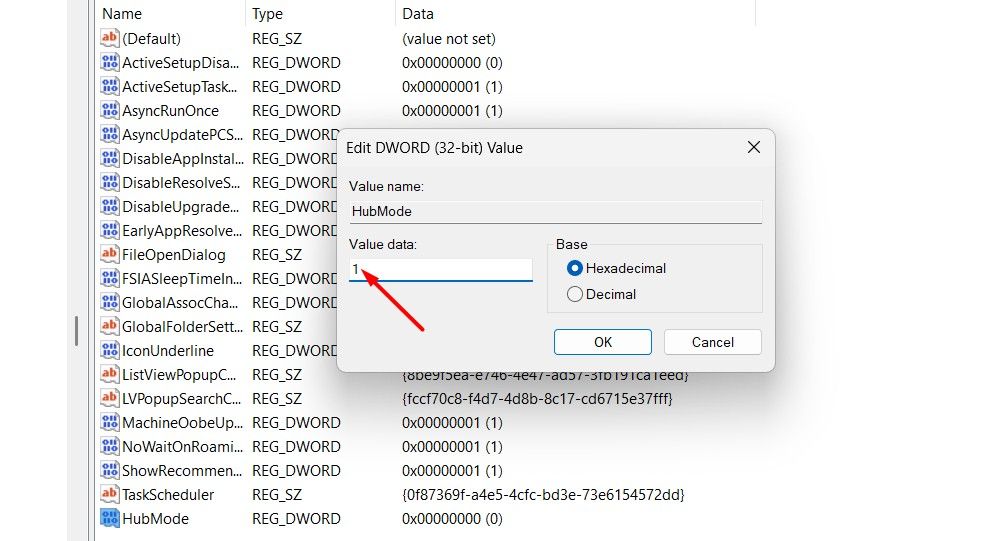
Next, navigate to the following location in the Registry Editor:
HKEY_LOCAL_MACHINE\SOFTWARE\Microsoft\Windows\CurrentVersion\Explorer\Desktop\NameSpaceLocate and right-click the “{f874310e-b6b7-47dc-bc84-b9e6b38f5903}” key in the left sidebar and choose “Delete” from the menu that appears. Click “Yes” to confirm your decision.
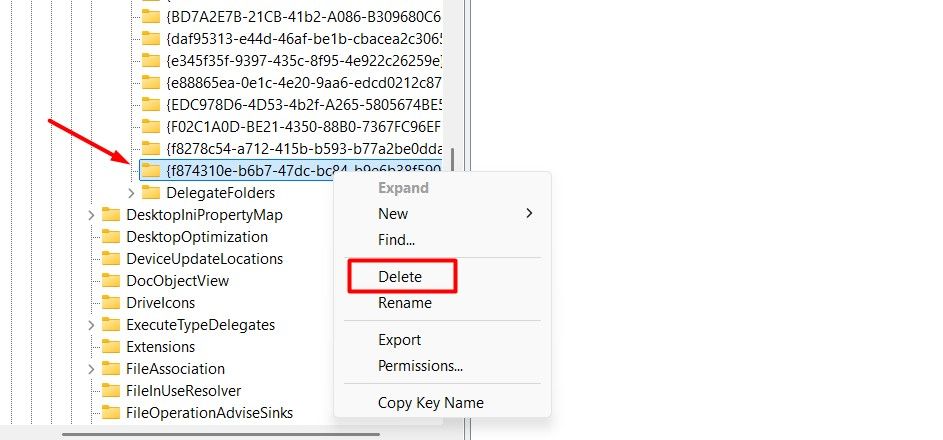
Restart your computer for the changes to take effect. After restarting, even though the Home page option will still appear in the Folder Options window, selecting it will no longer have any effect. In the future, if you want to reverse the change, go to the “HubMode” value you created, right-click it, and choose “Delete”.
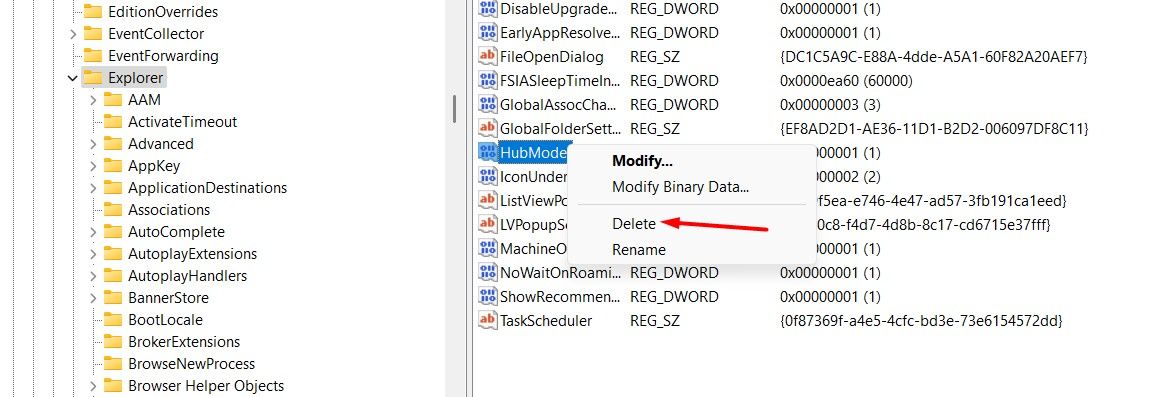
Then, navigate to the following location, right-click the “NameSpace” key, choose “New,” and select “Key”:
HKEY_LOCAL_MACHINE\SOFTWARE\Microsoft\Windows\CurrentVersion\Explorer\Desktop\NameSpaceName the key {f874310e-b6b7-47dc-bc84-b9e6b38f5903}. Then, double-click the “Default” string of the key on the right, type CLSID_MSGraphHomeFolder in the Value data field, and click “OK”.
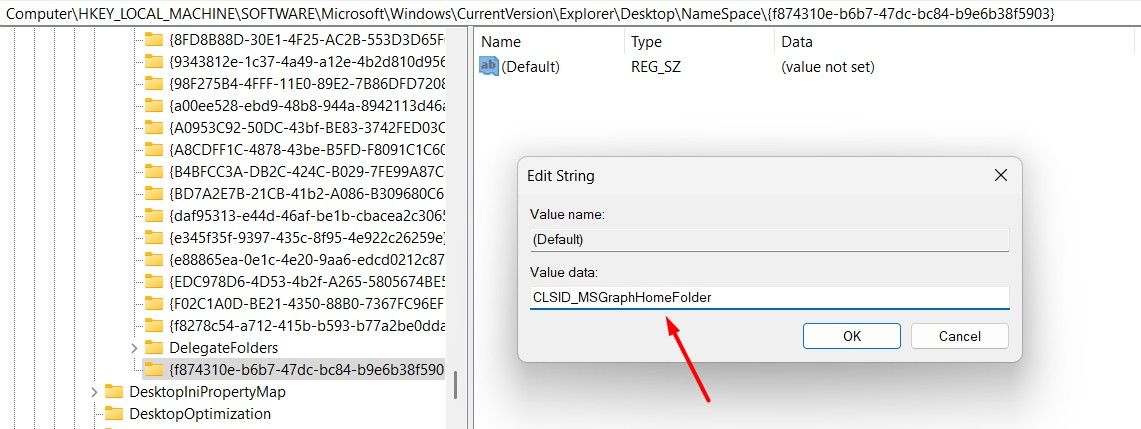
After that, restart your computer, and you’ll be able to change the default startup page to the Home page using the Folder Options window.
This was all about how you can change the default startup page in File Explorer on Windows 11. The Folder Options window not only allows you to change the default startup page but also offers many other functionalities. For instance, you can use it to configure whether you want to see hidden files in File Explorer, control what appears in the navigation pane, and perform many other tasks. I’d recommend exploring the window to better understand all the changes you can make using it.

Leave A Comment?