Situatie
There are several ways to change the audio input and output settings on your Mac to use a different microphone or set of speakers.
Solutie
Change the Audio Input and Output From the Menu Bar
Accessing your Mac’s audio controls from the main menu bar is one of the quickest ways to switch input and output devices. By default, macOS will only show the volume icon when you have an external speaker or microphone active. You can, however, permanently activate this feature in your Sound preferences.
Here’s how to add a missing volume icon to your Mac’s main menu bar:
- Go to System Preferences > Sound.
- Tick Show Sound in menu bar.
- Switch to either always or when active.
Once you have the volume icon showing in the menu bar, you can click it to swiftly switch input and output devices at any time. However, the microphone setting doesn’t appear automatically.
Change the Audio Input and Output From the Control Center
If you don’t want extra icons cluttering your Mac’s menu bar, you can use the macOS Control Center to access the same audio input and output settings. Here’s how to change audio input and output devices using the Mac Control Center:
- Click the Control Center icon in the menu bar.
- Click the Sound panel. If you want to change input, you’ll need to hold the Option key while clicking.
- Select a new input or output device.
Change the Audio Input and Output From the Sound Preferences
- Go to System Preferences > Sound.
- Click either Output or Input.
- Select a new input or output device. Relevant settings should appear at the bottom of the window.

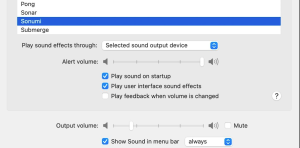
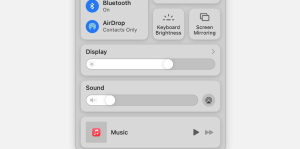
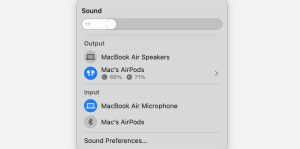

Leave A Comment?