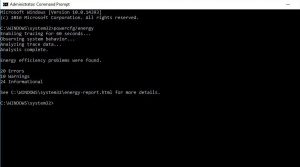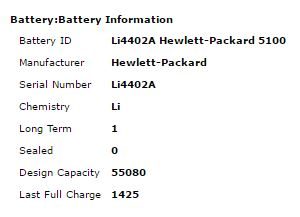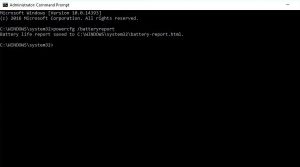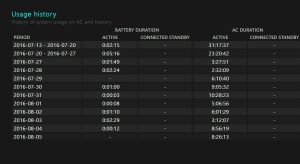Situatie
The existence of batteries has played a significant role in the development of portable computers like laptops and notebooks. If we set aside Macbooks, a standard Windows notebook comes with a battery backup of around 6 to 7 hours on an average. However, some of the high-priced ones have enough juice to entertain you for 11 to 12 hours on a single charge.
These batteries, mostly lithium-ion type, decrease in capacity over time. It is entirely possible that a new laptop that can run for 6 hours on the battery may provide only 2 hours of juice after a couple of years of usage.
You can’t stop the battery decay process because it’s a natural phenomenon, but you can check battery health on your laptop from time to time. This would help you know when it is the right time to purchase a new one.
Windows keeps an account of battery-related data like its original specifications, designed capacity, current capacity, etc. It also maintains updated information about battery usage sessions. A command line utility known as POWERCFG allows you to access this data in a well-organized manner.
So, here is a method which involves the use of Windows CMD to check battery health and generate Energy Report. You can also generate the Battery Health Report which shows the charging cycles and performance of your battery over the course of time.
Solutie
Check battery health and generate Energy Report In Windows using POWERCFG command:
The energy report in Windows 10 can provide an idea of how much it’s capacity is reduced over time and if there are any errors or wrongly configured settings that hurt the battery life.
- Right-click the Start button. Click Command Prompt (Admin).
Note: In later versions of Windows 10, the command prompt option is replaced by PowerShell in the Start button’s context menu. You can search for CMD in the Start Menu. Next, right-click CMD and click Run As Administrator. - Type the command: powercfg/energy
It’ll take 60 seconds to generate an energy report of your battery.
3. To access the energy report, press Windows+R and type the location:
C:WINDOWSsystem32energy-report.html
Click Ok. This file will open in your web browser.
Battery Capacity:
Generate Windows 10 Battery Report using POWERCFG command:
The battery report looks less geeky and includes information about day-to-day battery usage. It displays the recent usage stats and graph for the past 3 days, battery usage history of how many hours the system was active per week, and per week battery capacity history to provide an idea of how much it has depleted in comparison to the original capacity. On the basis of observed drains, the report also includes estimated numbers on how long the battery will last
- Open CMD in Admin Mode as above.
- Type the command: powercfg /batteryreport
- Press Enter.
4. To view the Battery Report, press Windows+R and type the following location:
C:WINDOWSsystem32battery-report.html
Click Ok. This file will open in your web browser.
You can regularly monitor your Windows battery health using the above powercfg commands. Every time you type these commands in the CMD window to check battery health, the existing versions of the energy report and battery report will be refreshed with the latest data.