Situatie
Backup
Think your PC’s CPU gets too hot, but not sure exactly what temperature it reaches? Using a built-in method and a few free third-party apps, you can quickly and easily find out the processor temp of your Windows 11 PC.
Solutie
Pasi de urmat
Using BIOS/UEFI
One built-in method to find your CPU’s temp on some computers is by using your machine’s UEFI menu, often referred to as the BIOS. This menu displays various information about your system, sometimes including your processor’s temperature.
Note that there’s a minor drawback of this method: this method shows your CPU temp when Windows 11 isn’t loaded. Which means, if you’re trying to find out if a particular app or game is causing your CPU to heat up, you won’t be able to investigate that issue with this method. Additionally, not all BIOS menus provide CPU temperatures, so depending on your device you may not find anything useful.
That said, if you’d like to try using this method, open your Windows 11 PC’s Settings app by pressing Windows+i. From the left sidebar, select “System.” On the right pane, choose “Recovery”.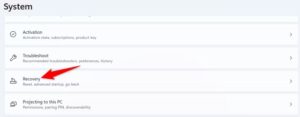
On the “Recovery” page, next to “Advanced Startup,” click “Restart Now”. Then, in the open prompt, select “Restart Now”.
When your PC turns back on, in the open menu, navigate to Troubleshoot > UEFI Firmware Settings and click “Restart.” You’ll enter the BIOS/UEFI menu.
Here, you might find your CPU’s current temperature next to the “CPU Core Temperature” or a similar option. If you don’t find this option on your BIOS/UEFI’s main page, check out the other tabs, like “Advanced”.

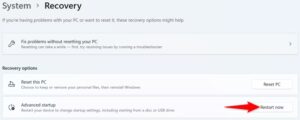
Leave A Comment?