Situatie
If you are a fan of tweaking your system and disabling services, you might find that over time your Windows Services list becomes large and unwieldy. It’s easy enough to remove a Windows service using the Command Prompt.
Solutie
Pasi de urmat
The first thing you’ll need to do is identify the full name of the service you want to delete.
- Hit Start, type “services” into the search box, and then click the “Services” result.
- In the “Services” window, scroll down and find the service you’re after. Right-click the service and choose the “Properties” command.
- In the service’s properties window, copy (or write down) the text to the right of the “Service name” entry.
When you have the service’s name, you can go ahead and close the properties window and the “Services” window.
Step Two: Delete the Service
- Click Start, and then type “cmd” into the search box. Right-click the “Command Prompt” result, and then choose the “Run as administrator” command.
- At the Command Prompt, you’ll use the following syntax:
sc delete ServiceName
So, to delete the “ServiceName” service we’re using in our example, we’d type the following text, and then hit Enter: sc delete ServiceName
Now, if you use the F5 key to refresh your Services list, you’ll see that the service is gone.

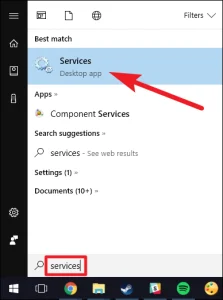
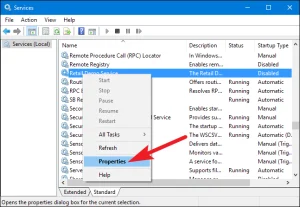
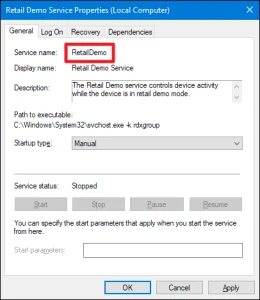
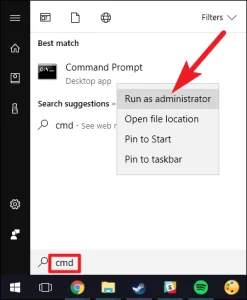
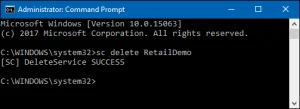
Leave A Comment?