Situatie
If your Apple iPhone or iPad has run out of room for apps or documents, the fastest way to reclaim storage space is by deleting unneeded photos. Before we get started, you should know that deleting a photo or video from your iPhone or iPad’s local storage will also delete it from iCloud Photos. So make sure that you’ve backed up your media files (using Mac or PC) before you delete them from your device.
Solutie
To get started, open the Photos app on your iPhone or iPad. You can use the “Library” tab or the “Albums” tab to explore the photos or videos stored on your device.
To see all photos or videos (with the latest photos first), tap the “Albums” tab, and then choose the “Recents” album.
If you want to delete a single photo or video, tap the thumbnail to open the image.
Tap the Delete button (It looks like a trashcan.) in the bottom-right corner.
In the pop-up, tap the “Delete Photo” or “Delete Video” option to confirm.
To select multiple photos or videos to delete, tap the “Select” button at the top of the screen.
Then, select the photos or videos that you want to delete by tapping the thumbnail previews. You can swipe from left to right or from top to bottom to select multiple photos quickly.
Once you’re done, tap the Delete button (It looks like a trash can.) at the bottom of the screen.
In the confirmation dialog that appears, tap the “Delete Photos” or “Delete Videos” option to confirm.
The photos will disappear from the photo library. But they won’t be completely deleted just yet.
How to Permanently Delete Photos or Videos from iPhone and iPad
As a safety measure, your iPhone or iPad doesn’t actually delete the photos or videos from your device. Instead, it adds the media files to a “Recently Deleted” album and keeps them there for 30 days. After 30 days, the images are deleted automatically. This gives you a 30-day window to restore any accidentally deleted photos and videos.
If you’re sure that you won’t be needing these photos or videos (or you have a backup of your photo library), you can permanently delete all pending photos with just a tap. Open the Photos app, tap the “Albums” tab, scroll down, and choose the “Recently Deleted” album.
You’ll see all the deleted photos and videos here. Tap the “Select” button in the top toolbar..
In the bottom toolbar, tap the “Delete All” button.
If you’re absolutely sure that you want to permanently delete these photos or videos (This action can’t be undone.), tap the “Delete Photos” or “Delete Videos” option in the confirmation dialog.
The photos or videos will be deleted from your local storage, and you’ll be able to reclaim the storage space. To check how much storage space is left on your iPhone or iPad, visit the Settings app.

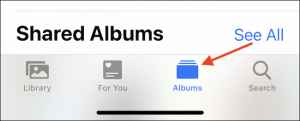
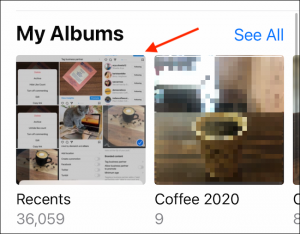

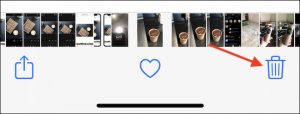
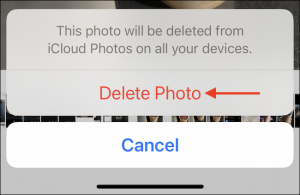
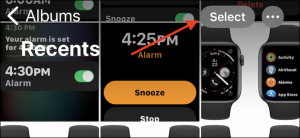
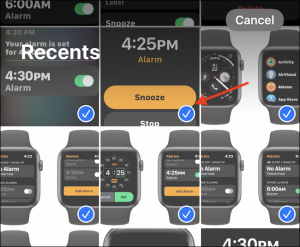
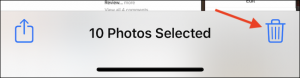
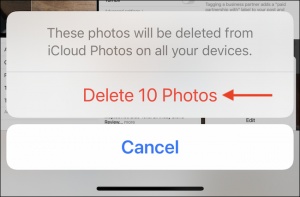
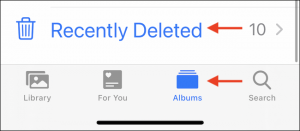

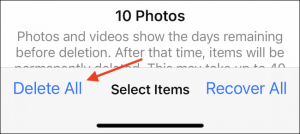
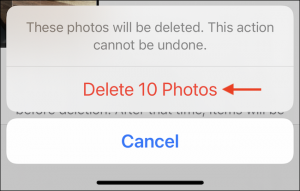
Leave A Comment?