Situatie
Sometimes, due to any reason you may want to disable or block your internal Laptop keyboard. In this guide I am going to show you how to do that in Windows OS without installing any third-party software or application. There could be a number of reasons why you would want to disable the Internal Keyboard. Here are some of the most common scenarios that users usually face:
- Laptop keyboard is malfunctioning and is not usable anymore
- You want to use an external keyboard instead of the built-in one
- Some keys are malfunctioning, causing problems while operating the PC
- Internal keyboard wiring is faulty and is automatically deleting files or sending commands
Sometimes, you don’t want to visit the local repair store because it’s just not worth it. The repair process can be cumbersome and fixing the laptop might charge you a lot of money. In some scenarios, it is just easier to plugin an external USB Keyboard and use it instead. We are going to explore a way to turn off the keyboard without installing any software on your PC. Windows offers built-in utilities and tools to achieve that within a matter of minutes.
Steps to Disable Keyboard
The procedure is very simple. You can easily disable or block any device including Keyboard, Mouse, Touchpad, USB storage or any other device with the Local Group Policy editor. Group Policy editor is a built-in Windows utility that allows you to control every aspect of your Windows PC. If you know how to properly use this tool, it will give you super power over your PC.
Follow the steps below to turn off your Laptop keyboard by changing the Group Policies:
- Open the ‘Run’ window and type gpedit.msc and press Enter.
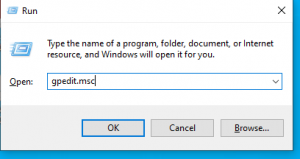
- Now, under the Computer Configuration, traverse to the following path: Administrative Templates > System > Device Installation > Device Installation Restrictions.

- Under the list of policies, you need to select the one that says Prevent Installation of devices that match any of these device IDs and then double-click on it.
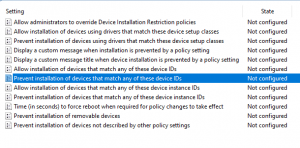
- Next, select the Enabled option and click on the Show button to open the Contents window. In this window, you will need to enter the Device ID for the Keyboard you wish to disable.

- Now, as you can guess, you need to extract the device ID of the keyboard you want to block. To do that, you need to go to the Device Manager. To open Device manager, you can search in the Windows search bar and you will see it in the search results.

- In the Device manager, go to the Keyboard container, right-click on the Keyboard that needs to be blocked and click on Properties.
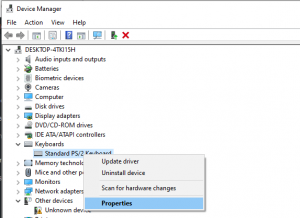
- Now go to the Details tab and select hardware ids from the drop down menu.

- Afterwards, select the top most hardware id and, right-click on it and select Copy.

- Go back to the Show contents window of the Group policy editor and paste the hardware id of the keyboard and click OK.

- Once that’s done, the final step is to uninstall the driver of the Keyboard device from the Device manager. In the Device manager, right-click on the Keyboard and click on Uninstall Device.
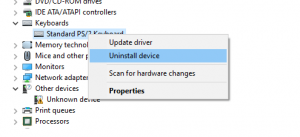
- That’s all you need to do. Once you have completed all these steps, it is time to test the new policy setting. To test it, simply restart your PC and try using the keyboard keys. If everything went right, the keyboard will not work. Now you can plugin an external keyboard and use it instead.
-
How to Revert the Policy Setting
If ever in the future you need to revert the configuration, it can be done very easily. Go to the policy setting and instead of the Enabled option, select Not Configured. Then restart the PC. This will revert the policy setting and now you will be able to use your keyboard just like before.That’s all you need to do. Once you have completed all these steps, it is time to test the new policy setting. To test it, simply restart your PC and try using the keyboard keys. If everything went right, the keyboard will not work. Now you can plugin an external keyboard and use it instead.

Leave A Comment?