Situatie
If you’ve upgraded your PC to Windows 11 and want to go back to Windows 10, there are several ways to do it.
Solutie
Pasi de urmat
Option 1: Roll Back to Windows 10
If it’s been less than 10 days since you upgraded your system, it’s easy to roll back to Windows 10 from within Windows 11’s Settings app.
- First, open the Settings app. (You can press Windows+i to launch it.) Navigate to System > Recovery.
- Under Recovery Options, you’ll see a “Go Back” button.
- If the option is available on your system, you can click the “Go Back” button, and then Windows will roll back to Windows 10, replacing your current Windows 11 system with your old Windows 10 system.
- Windows 11 will ask why you’re downgrading (giving you a chance to tell Microsoft about any bugs that you experienced) and inform you of anything else that you need to know.
Option 2: Reinstall Windows 10
If the “Go Back” button in Settings is grayed out and the Settings app says that the option is no longer available on your PC, you’ll need to reinstall Windows 10. You’ll get a completely fresh Windows installation, and you’ll have to reinstall your applications afterward.
- To get started, go to Microsoft’s Download Windows 10 page.
- Click “Download Tool Now” under Create Installation Media to download Microsoft’s Windows 10 Setup tool.
- Run the downloaded “MediaCreationTool” EXE file and agree to Microsoft’s software license agreement when prompted.
- To reinstall Windows 10 on your system, select “Upgrade this PC Now” on the “What Do You Want to Do?” screen and click “Next.” Despite the name, this option will just reinstall Windows 10 on your system, downgrading it from Windows 11.
The Windows 10 Setup program will get things ready, and you’ll see a “Progress” meter counting up to 100% while it does. Continue clicking through the installation wizard when it’s available.
You’ll have to select “Nothing” on the “Choose What to Keep” screen. Windows will erase your entire system drive, including your personal files.
Continue with the setup process. Windows will reboot, and you’ll see the standard Windows 10 installation process just as if you were installing Windows 10 on a new PC with no operating system.

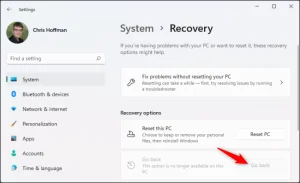
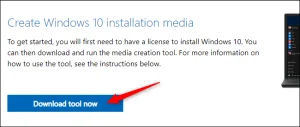

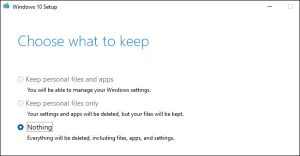
Leave A Comment?