Situatie
Downloading your entire iCloud Photo Library to your iPhone or iPad might not be the smartest choice depending on your available storage. If you’ve been using iCloud for several years, there’s a good chance you have more media in your library than you have free space on your device.
You can check this by first heading to Settings > Your Name > iCloud > Manage Account Storage and taking a look at how much storage space you have used for Photos (above). Now head to Settings > General > iPhone Storage (or iPad Storage) to see how much free space you have available (below).
Downloading media locally to your iPhone won’t remove data from iCloud. Media will be kept locally on your device storage, accessible via the Photos app, and in the cloud. The fact that images are “stuck” in the Photos app does somewhat limit the usefulness of downloading everything, but at least you won’t need to rely on an internet connection to see your photos and videos.
To do this, head to Settings > Photos and make sure that “Download and Keep Originals” is selected (not “Optimize iPhone Storage”). Now it’s time to wait, as iCloud downloads all original media to your device. If you run out of space, you’ll get a notification.
You can reverse this selection if you decide you’d rather let your devices manage free space and store everything in iCloud again.
Download iCloud Photos on your Mac
Downloading iCloud Photos locally on a Mac uses the same process as it does on iPhone and iPad. The good news is that you probably have more free space available on your Mac.
Before you begin, check your iCloud storage usage under System Settings > Your Name > iCloud > Manage. Now make sure you have plenty of free space available under Settings > General > Storage.
To download your images from iCloud, open the Photos app and click on Photos > Settings at the top of the screen. Beneath the “iCloud Photos” checkbox select the “Download Originals to this Mac” radio button. Now wait as Photos downloads everything locally.
Switching back to “Optimize Mac Storage” will reverse the decision, removing local media files while keeping them safe in the cloud. You can also use some of the methods listed below for Windows, Linux, a command line tool, and by requesting data from Apple directly.
It’s surprisingly easy to download iCloud photos on Windows, but it’s an all-or-nothing approach. Using Apple’s iCloud for Windows application, you can download everything from Photos by checking a box (and even upload new items by adding them to the relevant folder).
First, download iCloud for Windows from Apple’s website and install it. You’ll need to log in with your Apple ID. The application supports two-factor authentication, so you won’t need to create an app-specific password. Just use your regular Apple ID and password combination and then authenticate using a trusted device like your iPhone.
Once you’ve logged in, open the iCloud Settings panel (you can do this using the system tray icon, just click on it and then choose “iCloud Settings”). Next, click on “Options” next to “Photos” in the list and enable the “iCloud Photos” option. All of your media will start to download to the listed folder.
You can also turn on Shared folders and tweak a few other settings while you’re here. Be patient while things download. To reverse your decision, and delete everything locally but keep your media safe in the cloud, simply disable the “iCloud Photos” checkbox again.
You’ll see a warning notifying you that local media will be removed.
There are other options for Windows users including using the iCloud website, a command line tool, and requesting data from Apple as noted below.
Download iCloud Photos Using iCloud.com
Unsurprisingly, Apple doesn’t make an iCloud for Linux application. The easiest way for Linux users to download their iCloud Photo Library is to head to iCloud.com and log in using their Apple ID credentials. This works for most other operating systems too.
Click on Photos to be taken to your media library. From here you can select a photo, then click the “Download” button at the top of the page to download it. You can download up to 1000 items (using Shift or Ctrl to select multiples) at a time.
iCloud will download your media in ZIP file format which you can then extract to a location of your choice. Repeat as necessary to get all of your photos downloaded. iCloud will show you how many items you have selected at a time in the top-right corner of the page, which simplifies this process a bit.
Linux users can also use the command line utility and request data from Apple as detailed below.
You can also download your iCloud media using a free command line utility called iCloud Photos Downloader. The utility can be used on just about any platform, with native downloads for Windows, Mac, many Linux distributions, a container for Docker, and source code available if you want to compile it yourself.
Head to the iCloud Photos Downloader Github page to get started. Download the version you want to use from the releases page, use a package manager like PIP, or configure the Docker container. Once the utility is configured, you can keep a single command running to maintain a local media library based on what gets uploaded to iCloud:
icloudpd --directory /data --username my@email.address --watch-with-interval 3600
This command must be run in a command line interface like Terminal, Command Prompt, or Konsole. Replace “icloudpd” with the name of the script you download (or rename your download to match). “/data” corresponds to the drive location and the username will need to reflect your own.
iCloud Photos Downloader requires some setup to understand and use properly. I tested the tool on macOS, and I needed to make the script executable using a “chmod +x” command, then run it so that macOS would deny the application on security grounds, then allow the application in System Settings > Privacy & Security, and then run it once more to confirm.

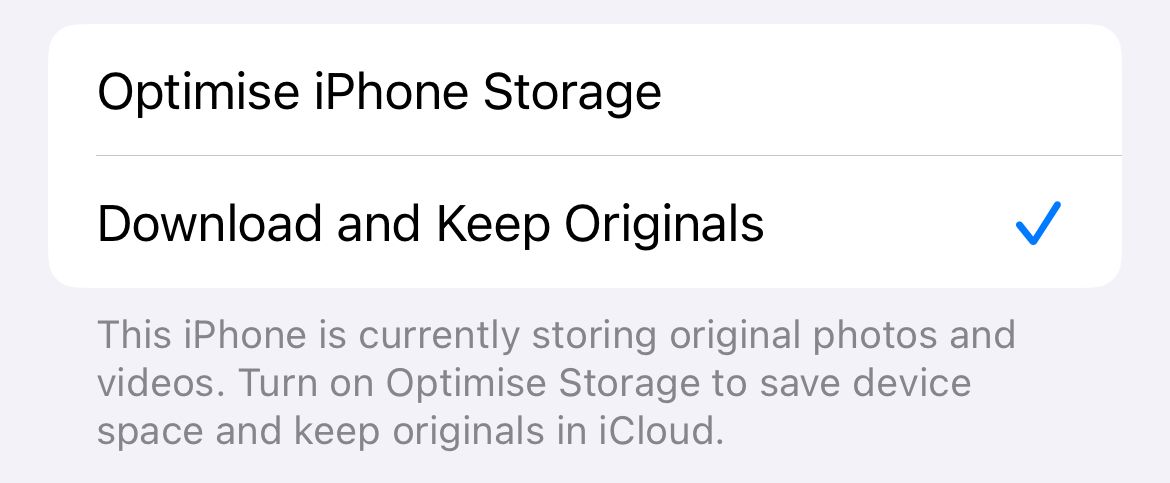
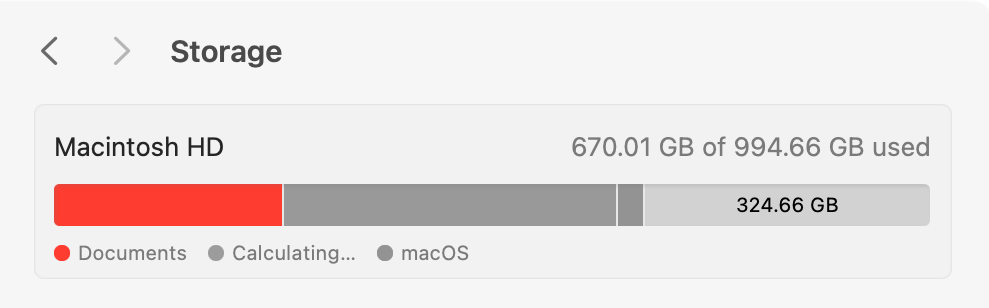
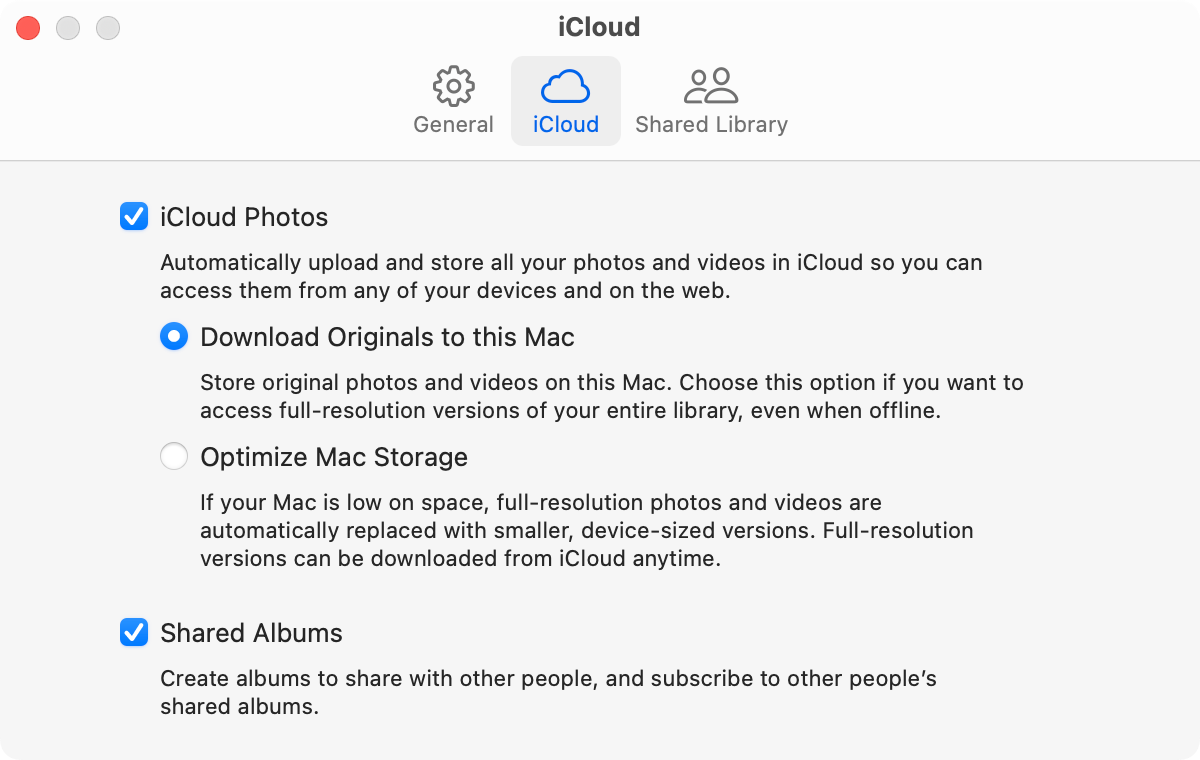
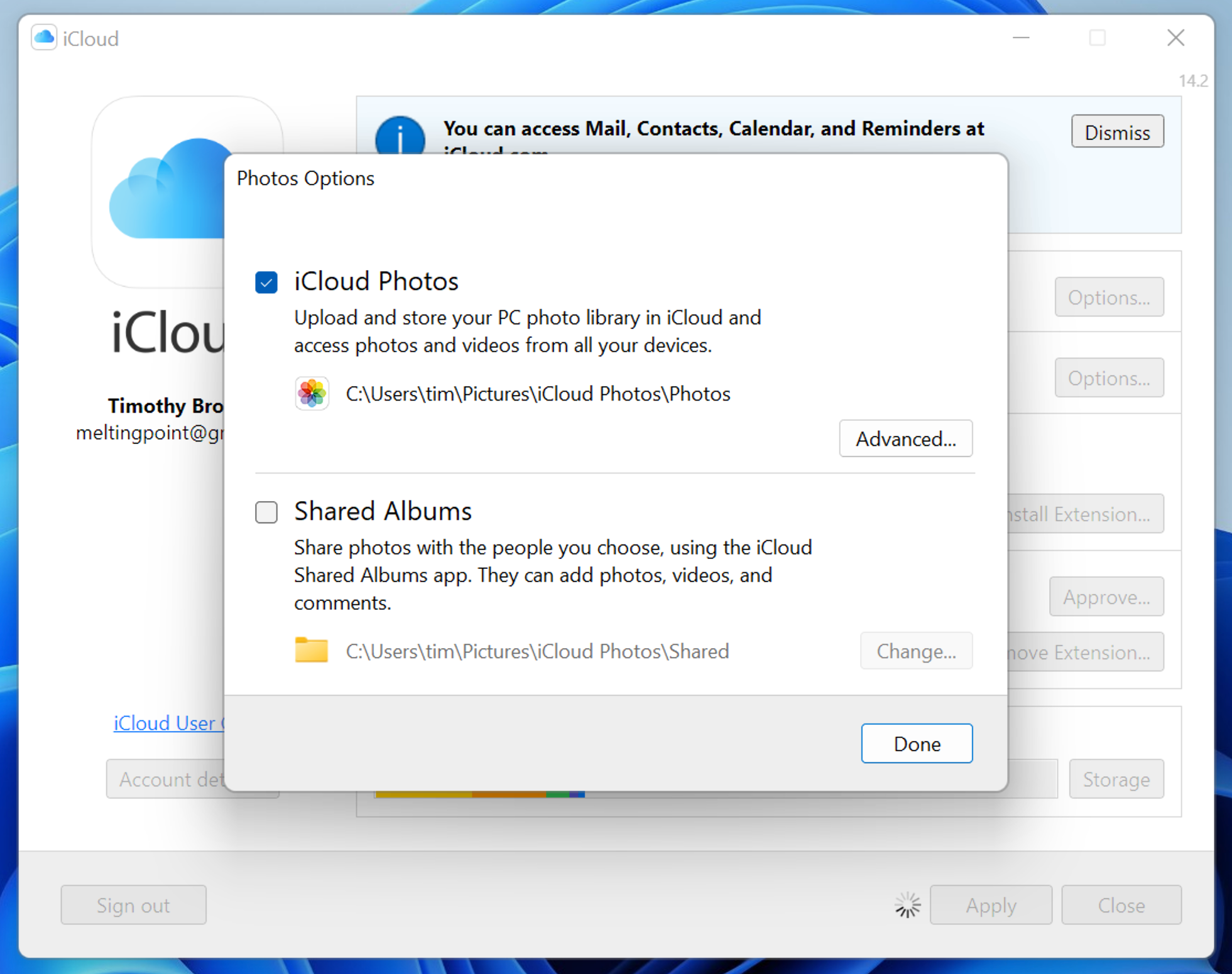
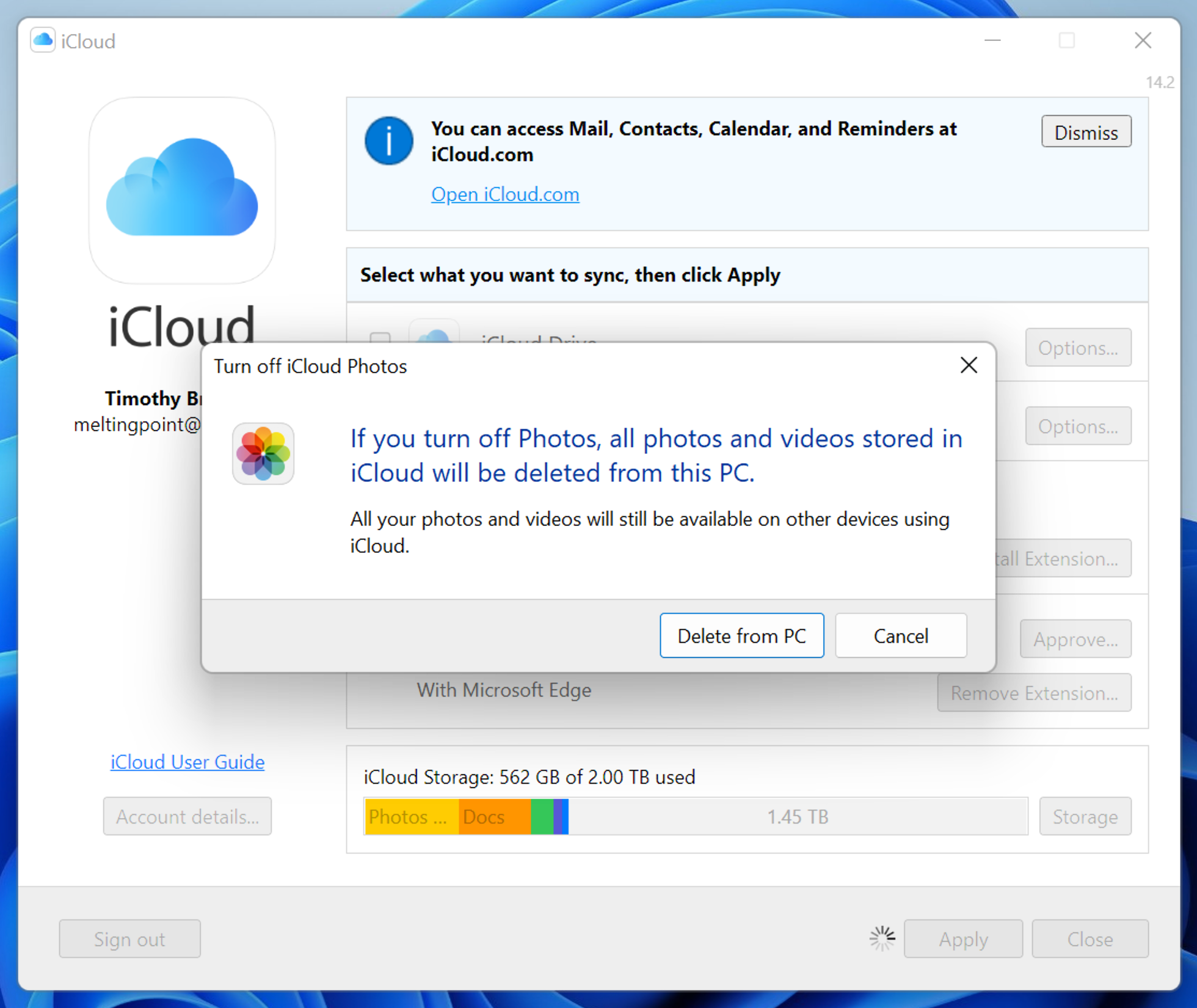
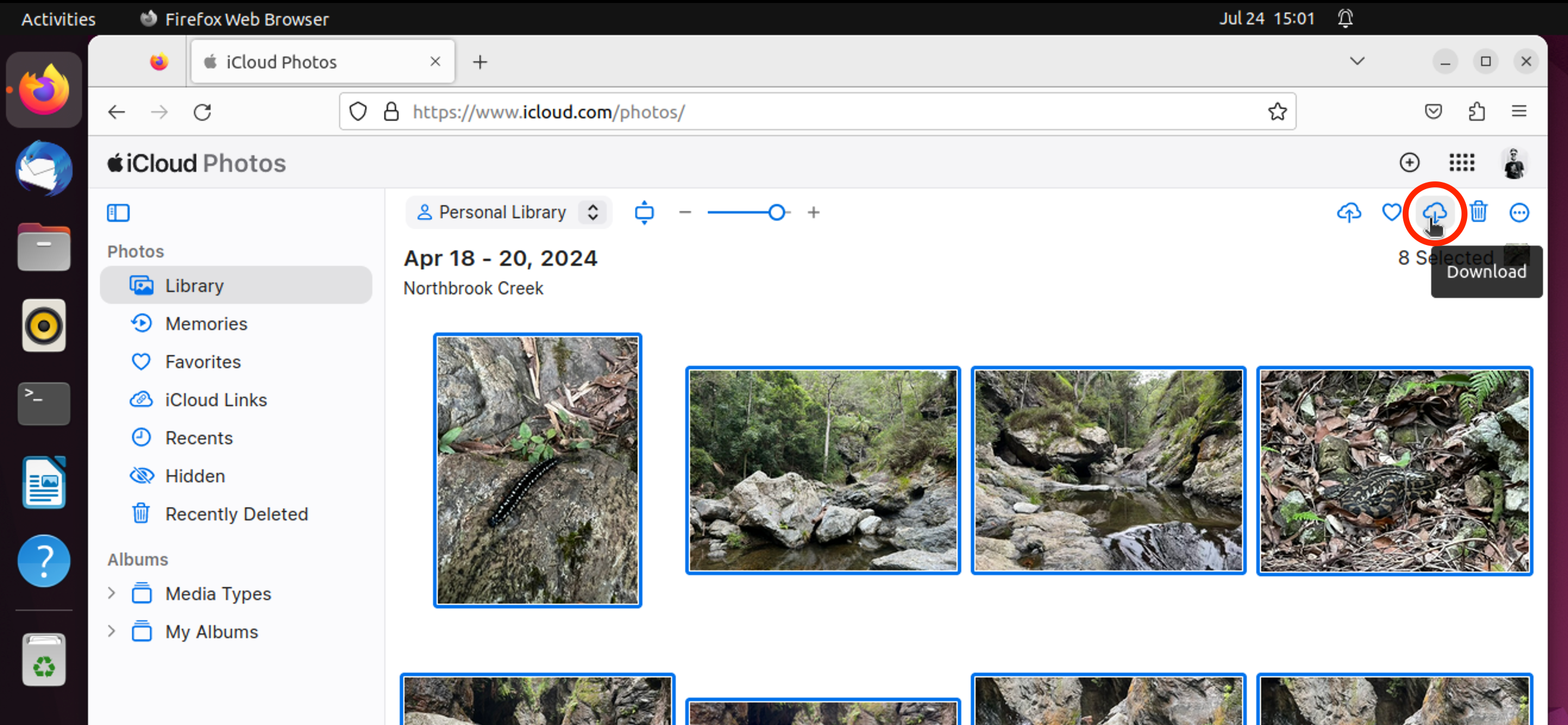
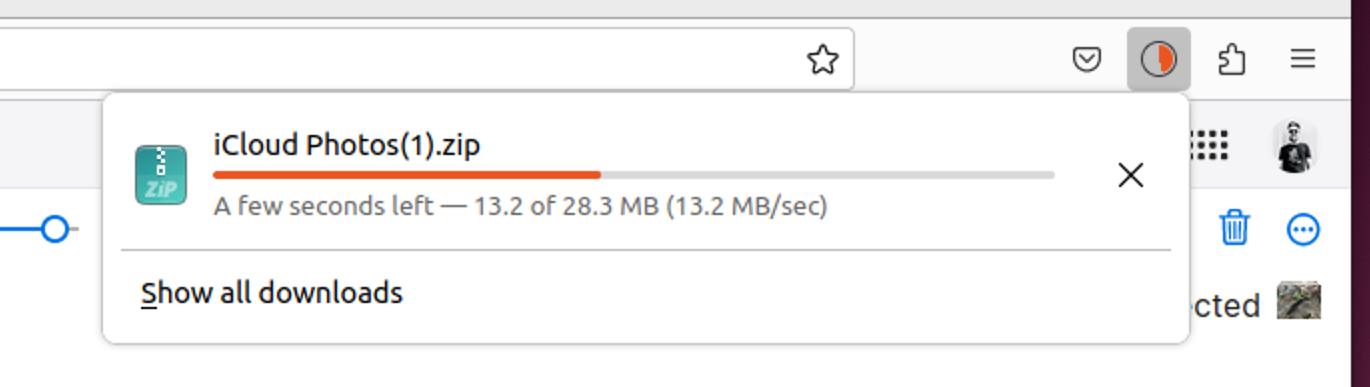
Leave A Comment?