Situatie
- Do Not Track requests the sites you visit in your web browsers not to collect your data. The sites may or may not obey this request.
- You can enable Do Not Track in Chrome, Firefox, Edge, Brave, and Opera on your devices.
- Use a Do Not Track checker website after enabling the feature to ensure the feature is working as intended.
Using Do Not Track is one of the ways to safeguard your online activity data. Most web browsers offer this feature, and you’re only a few clicks or taps away from enabling it and maintaining your online privacy. Here’s how this feature works and how you can enable it in your web browser.
Solutie
On Desktop
Launch Chrome, select the three dots in the top-right corner, and choose “Settings”.
From the left sidebar, select “Privacy and Security.”On the right pane, choose “Third-Party Cookies.”
- Scroll down to the Advanced section. Here, turn on “Send a Do Not Track Request With Your Browsing Traffic.”
-
To disable the feature in the future, turn off the “Send a Do Not Track Request With Your Browsing Traffic” option.
- In the open prompt, select “Confirm”
- You’ve successfully enabled Do Not Track in Chrome.
- On Mobile
- Open Chrome, tap the three dots in the top-right corner, and choose “Settings.” Select “Privacy and Security” in Settings.
- Tap “Send a Do Not Track Request” and enable the toggle.
- To deactivate the feature in the future, turn off the toggle you just enabled.
- Enable Do Not Track in Mozilla Firefox
- Firefox’s mobile version doesn’t offer the Do Not Track feature; you can only enable the feature in Firefox’s desktop version.
- Start by launching Firefox on your computer. In the top-right corner, click the hamburger menu (three horizontal lines) and choose “Settings.”
- From the left sidebar, select “Privacy & Security.” On the right pane, in the Website Privacy Preferences section, enable “Send Websites a Do Not Track Request.”
- You can disable the feature in the future by turning off the “Send Websites a Do Not Track Request” option.
- Enable Do Not Track in Microsoft Edge
- Like Chrome, you can enable Do Not Track on the desktop or mobile version, but the steps are different.
- On Desktop
- Access Edge, select the three dots in the top-right corner, and choose “Settings”
- In the left sidebar, click “Privacy, Search, and Services.” On the right pane, scroll down to the Privacy section and turn on “Send Do Not Track Requests.”
-
You can turn off the feature anytime by disabling the “Send Do Not Track Requests” option.
- In the open prompt, select “Send Request”
- Launch Edge and tap the three horizontal lines in the bottom-right corner. From the open menu, select “Settings.” Choose “Privacy and Security,” scroll down, and tap “Do Not Track.” Then, turn on the toggle to enable the feature.On Mobil
- You can turn off the feature by disabling the toggle.
- Enable Do Not Track in Brave
- Brave is very similar to both Edge and Chrome (being Chromium based, too).
- On Desktop
- Open Brave, select the three horizontal lines in the top-right corner, and choose “Settings.”
- From the left sidebar, select “Privacy and Security.” On the right pane, scroll down and activate “Send a Do Not Track Request With Your Browsing Traffic.”
-
To turn off the feature, deactivate the “Send a Do Not Track Request With Your Browsing Traffic” option.
- In the prompt, select “Confirm.”
- On Mobile
- Launch Brave, tap the three dots in the bottom-right corner, and choose “Settings.” Select “Brave Shields & Privacy.” Scroll down the page and select “Send a Do Not Track Request.” On the following page, turn on the toggle.
- Enable Do Not Track in Opera
- Opera’s mobile version doesn’t offer the Do Not Track feature; you can only use the feature in Opera’s PC version.
- To begin, launch Opera, select the Opera icon in the top-left corner, and choose “Settings.”
- In the left sidebar, choose “Privacy & Security.” On the right pane, select “Third-Party Cookies.”
- Scroll down the page to the Advanced section. Here, enable the “Send a Do Not Track Request With Your Browsing Traffic” option.
-
In the future, you can toggle off the feature by disabling “Send a Do Not Track Request With Your Browsing Traffic.”
- In the prompt, select “Confirm.”
- How to Check if Do Not Track Is Enabled in Your Web Browser
- After enabling Do Not Track, it’s worth checking if the feature has been successfully activated in your web browser. One way to do that is to visit a site that checks the Do Not Track request from your web browser and tells you the result.
- To do that, launch the web browser in which you’ve enabled Do Not Track. Access the What Is My Browser site in the web browser. When the site loads, you’ll see a large box telling you the current Do Not Track status in your web browser.
- If the box says “Yes,” Do Not Track is indeed enabled in the web browser. If you see a “No” message, it means the feature is disabled.
- Note that the site won’t say “No” if you’ve enabled the feature in your web browser. However, if you still see the site saying “No,” either your web browser is faulty or is incapable of sending a Do Not Track request. In the former case, try fixing the web browser by removing and reinstalling it. In the latter case, you only have one option which is to switch to a Do Not Track-enabled web browser.

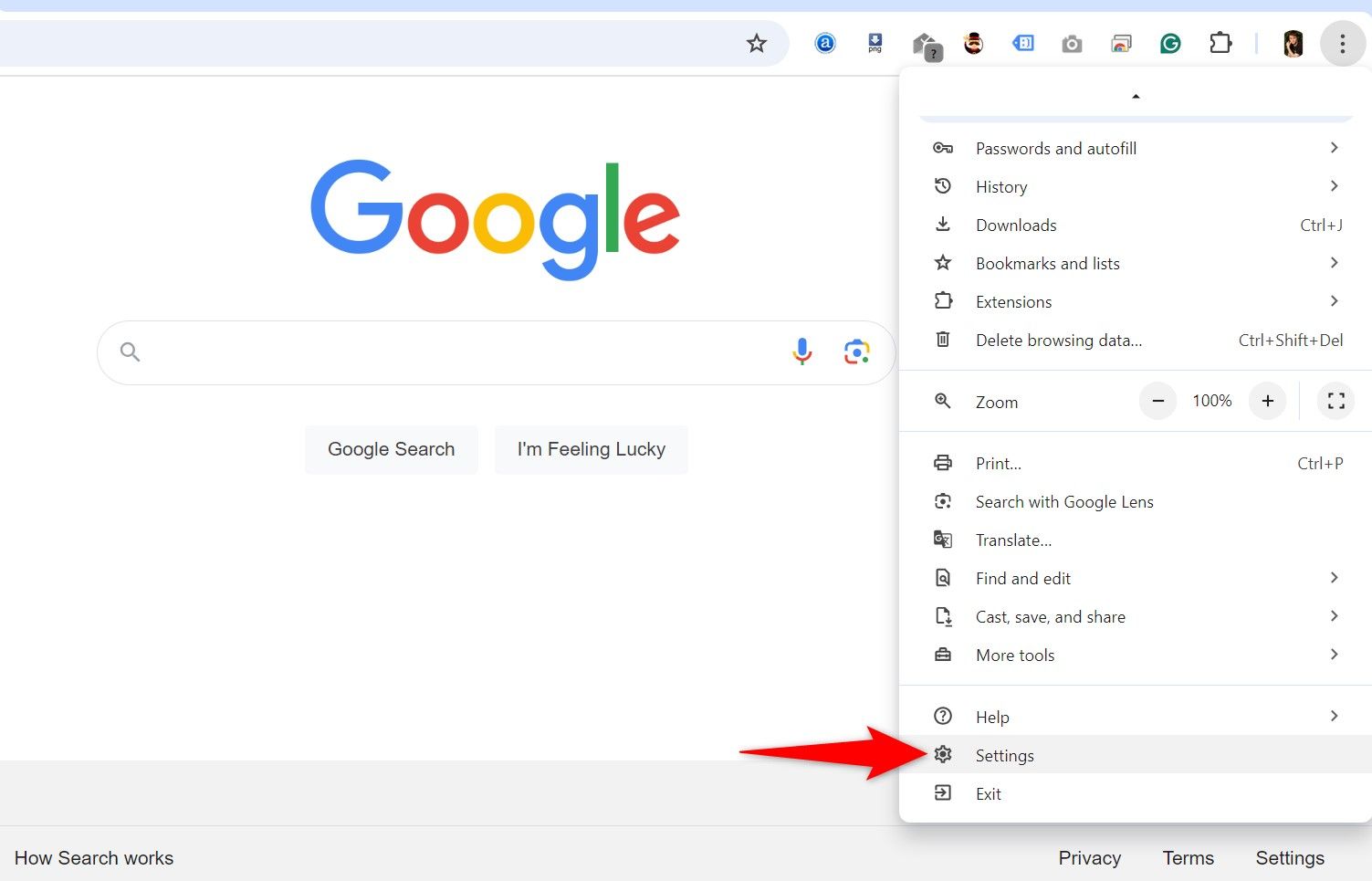
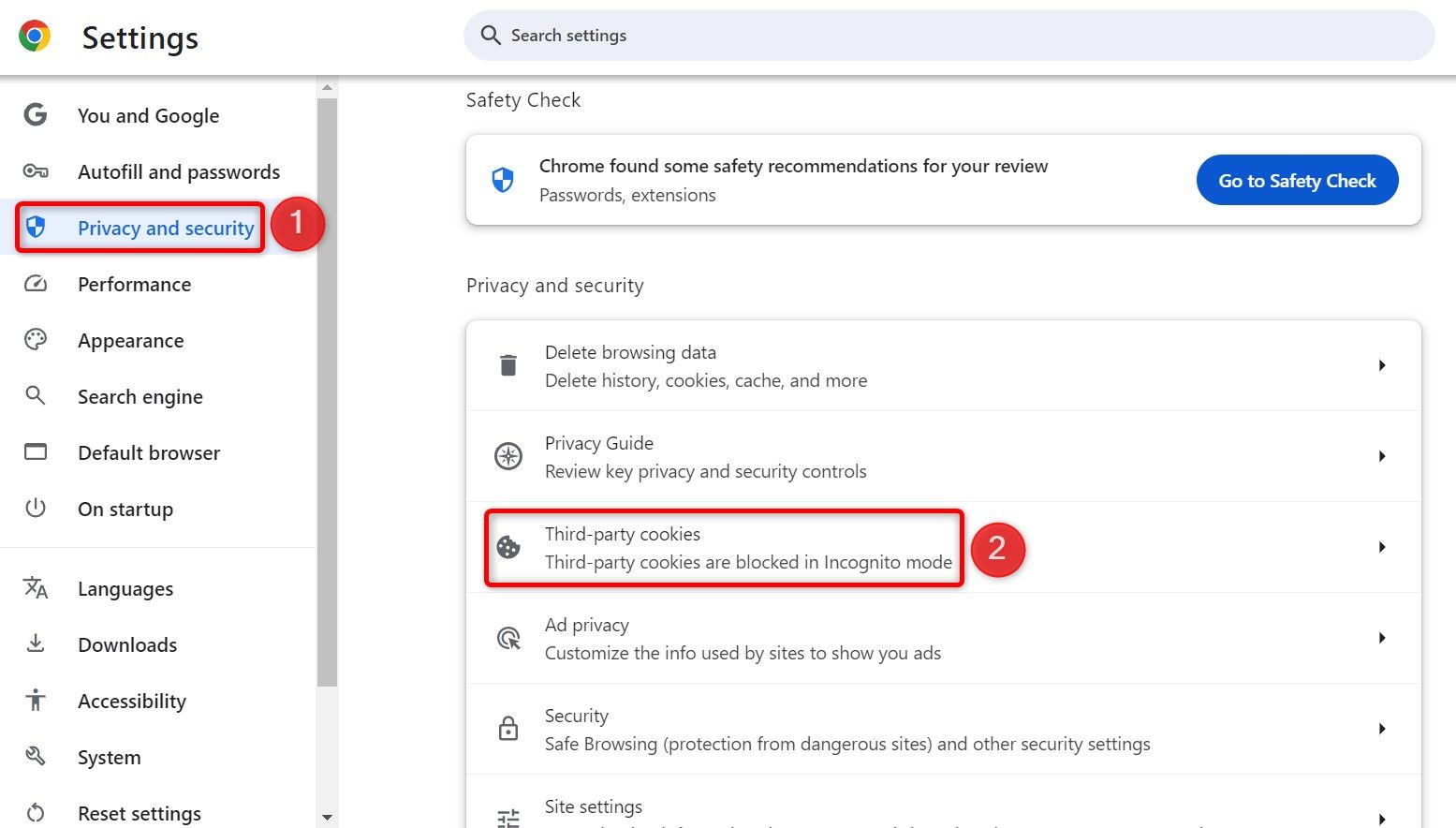
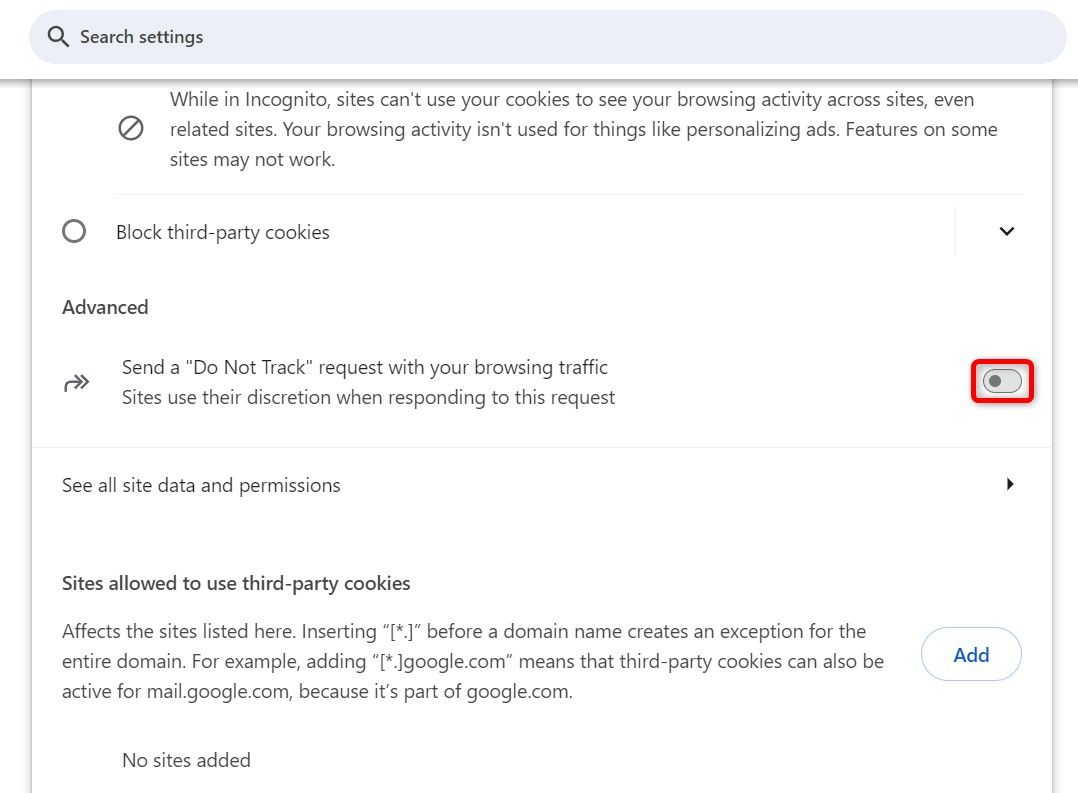
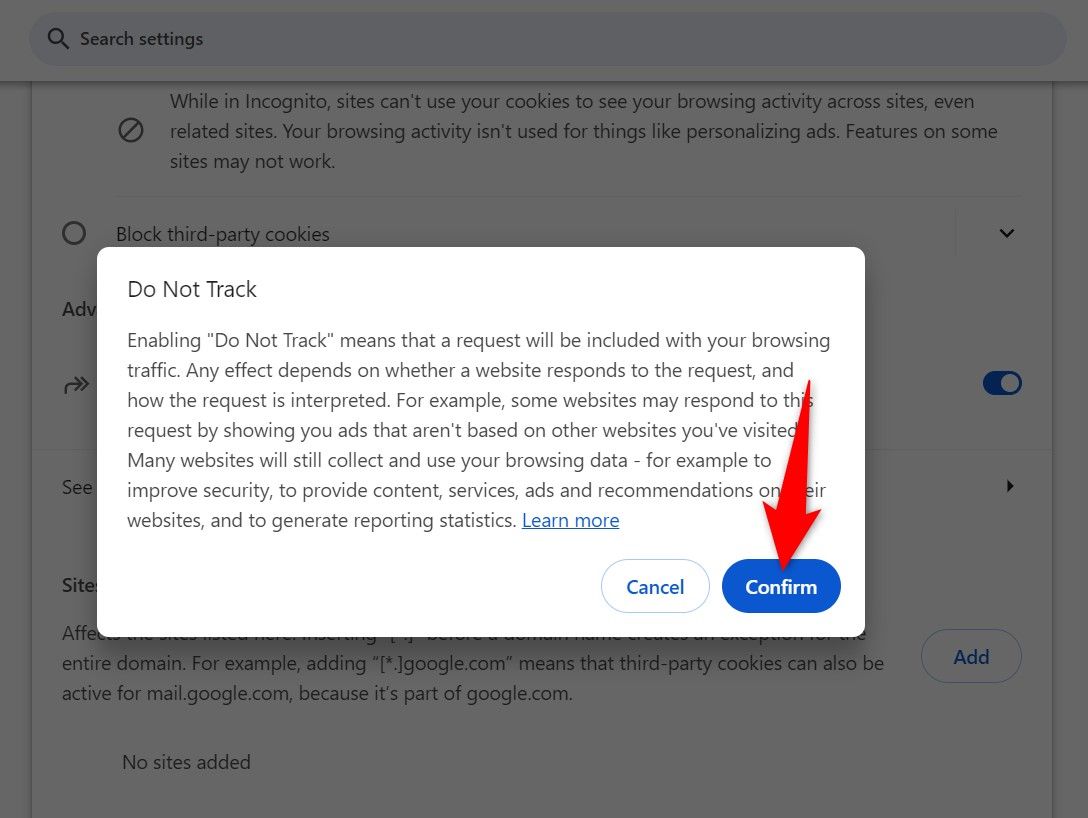
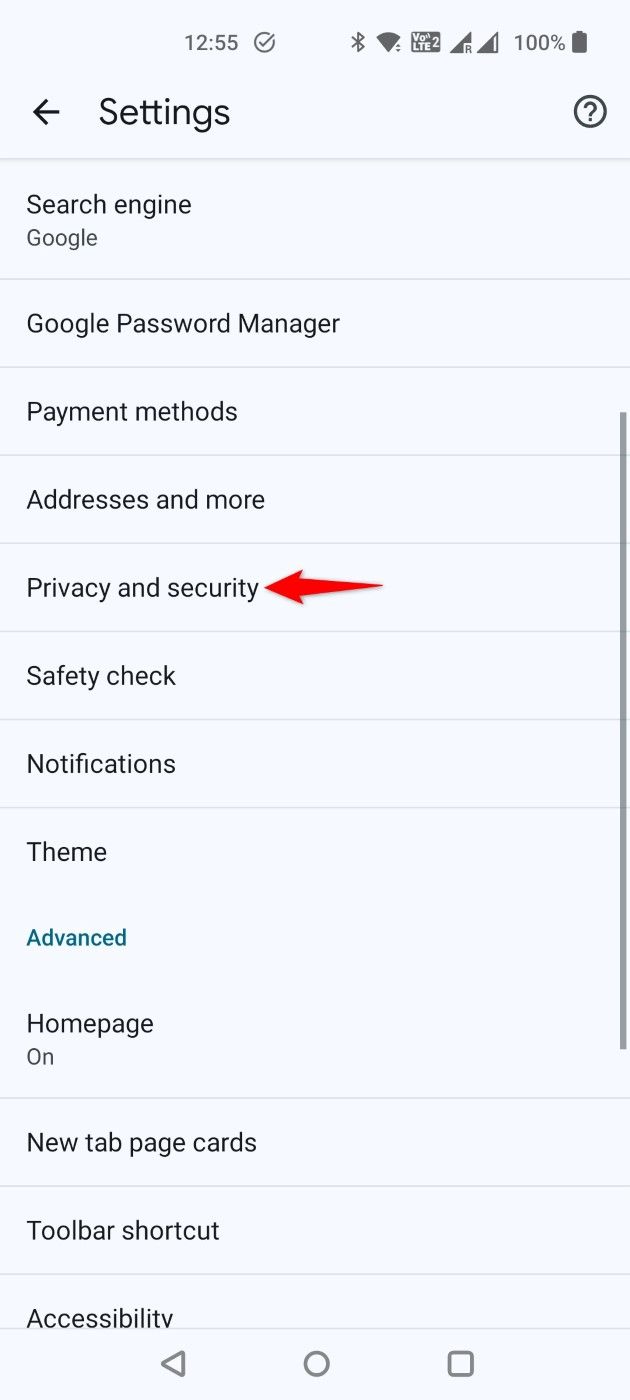
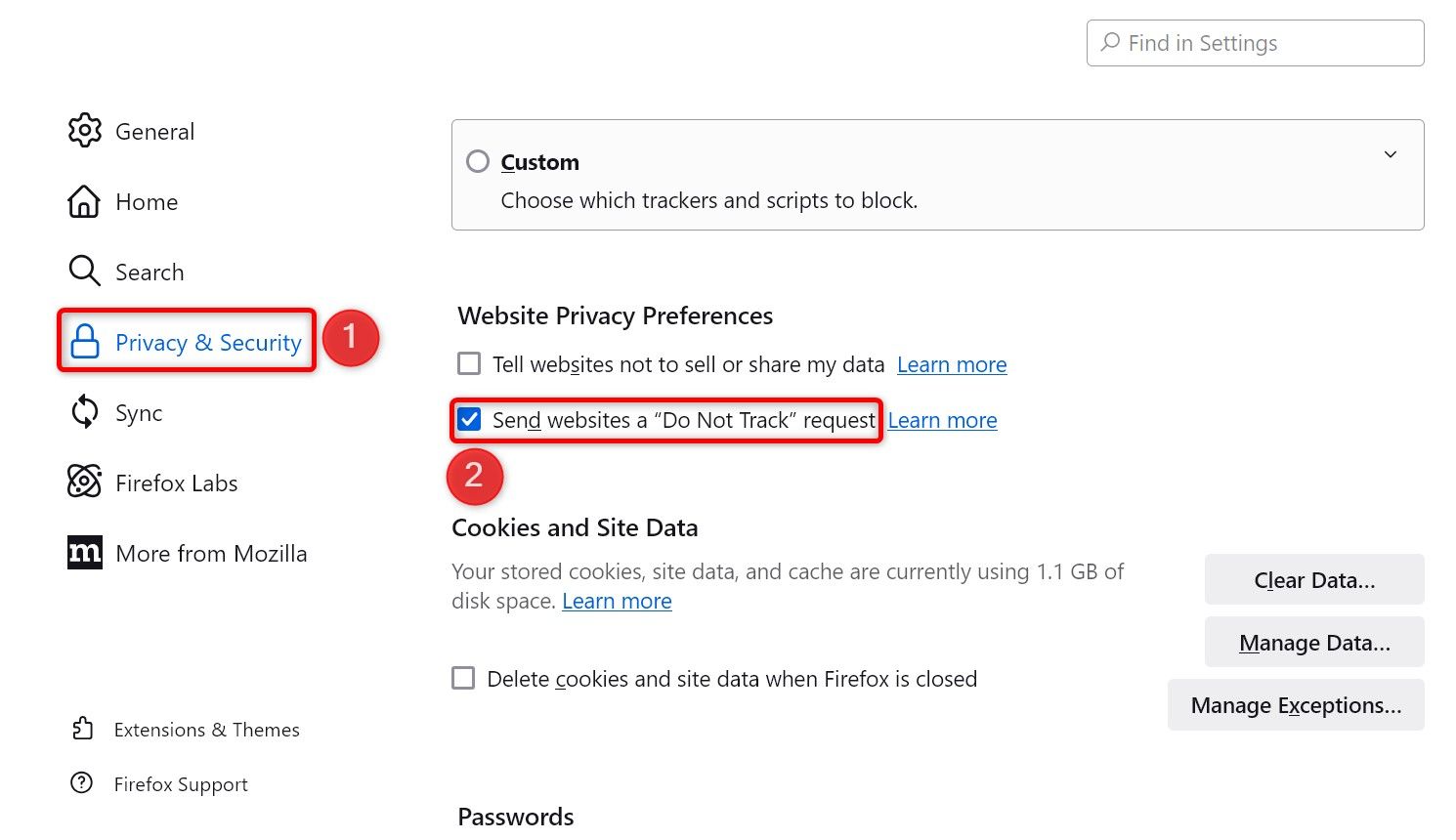
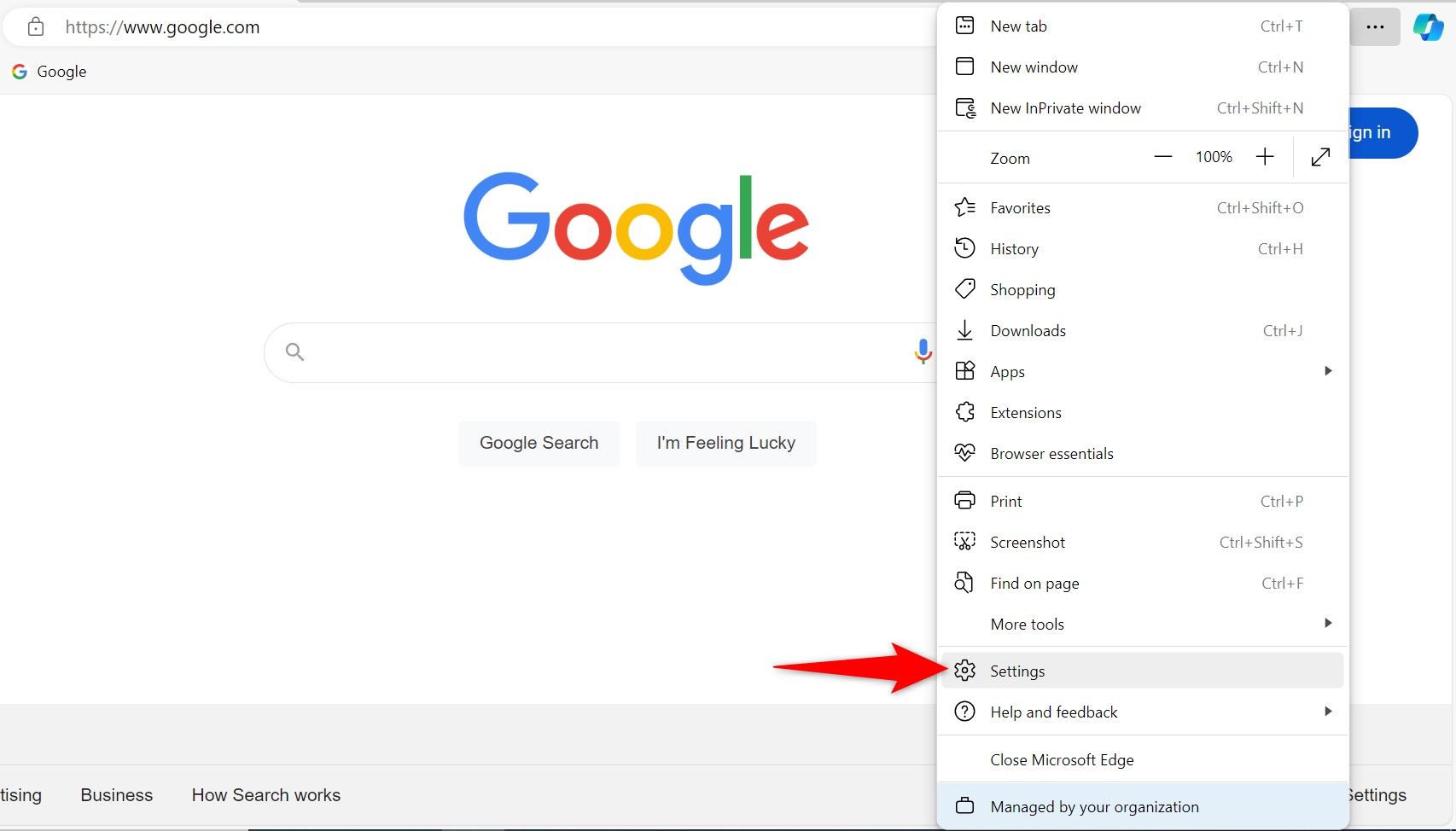
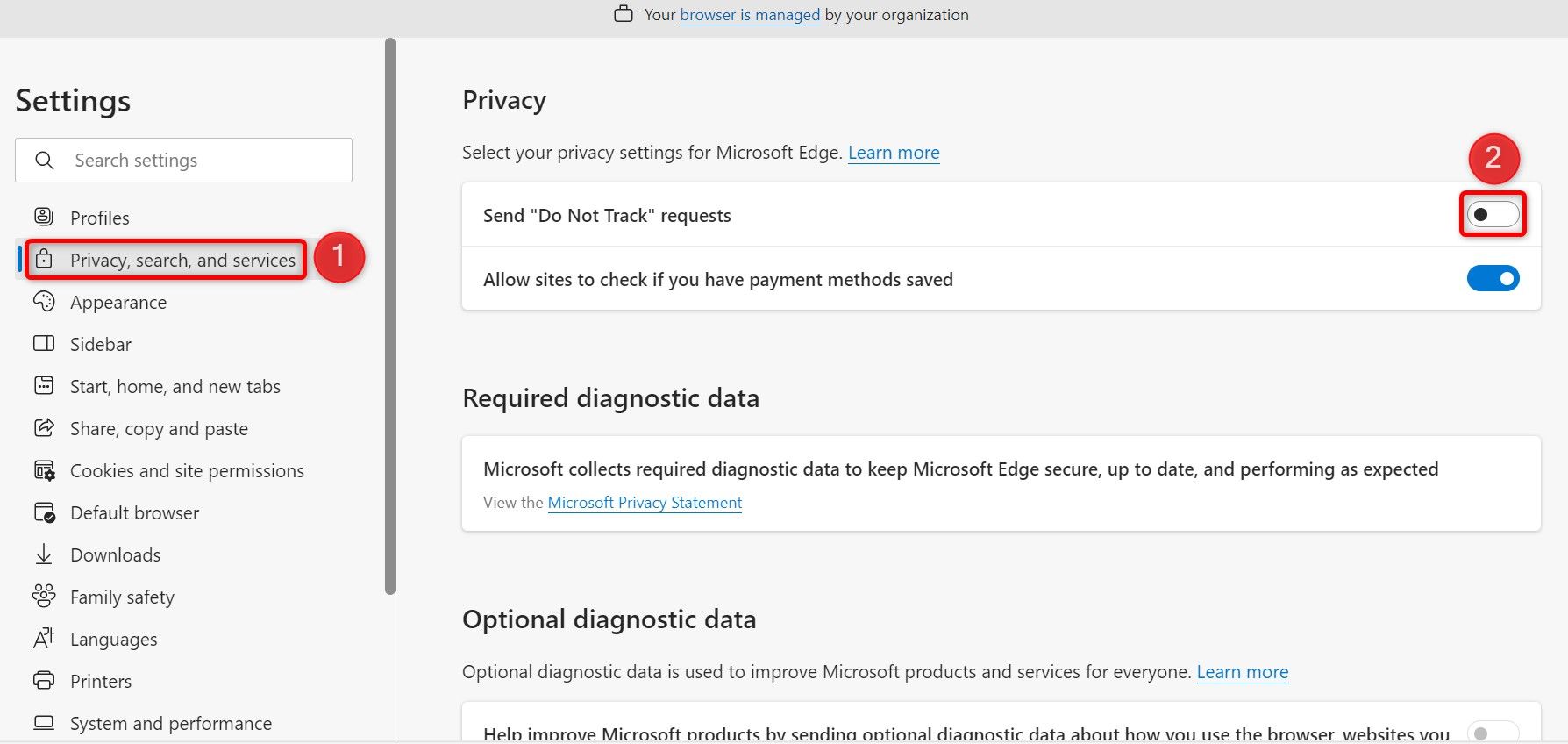
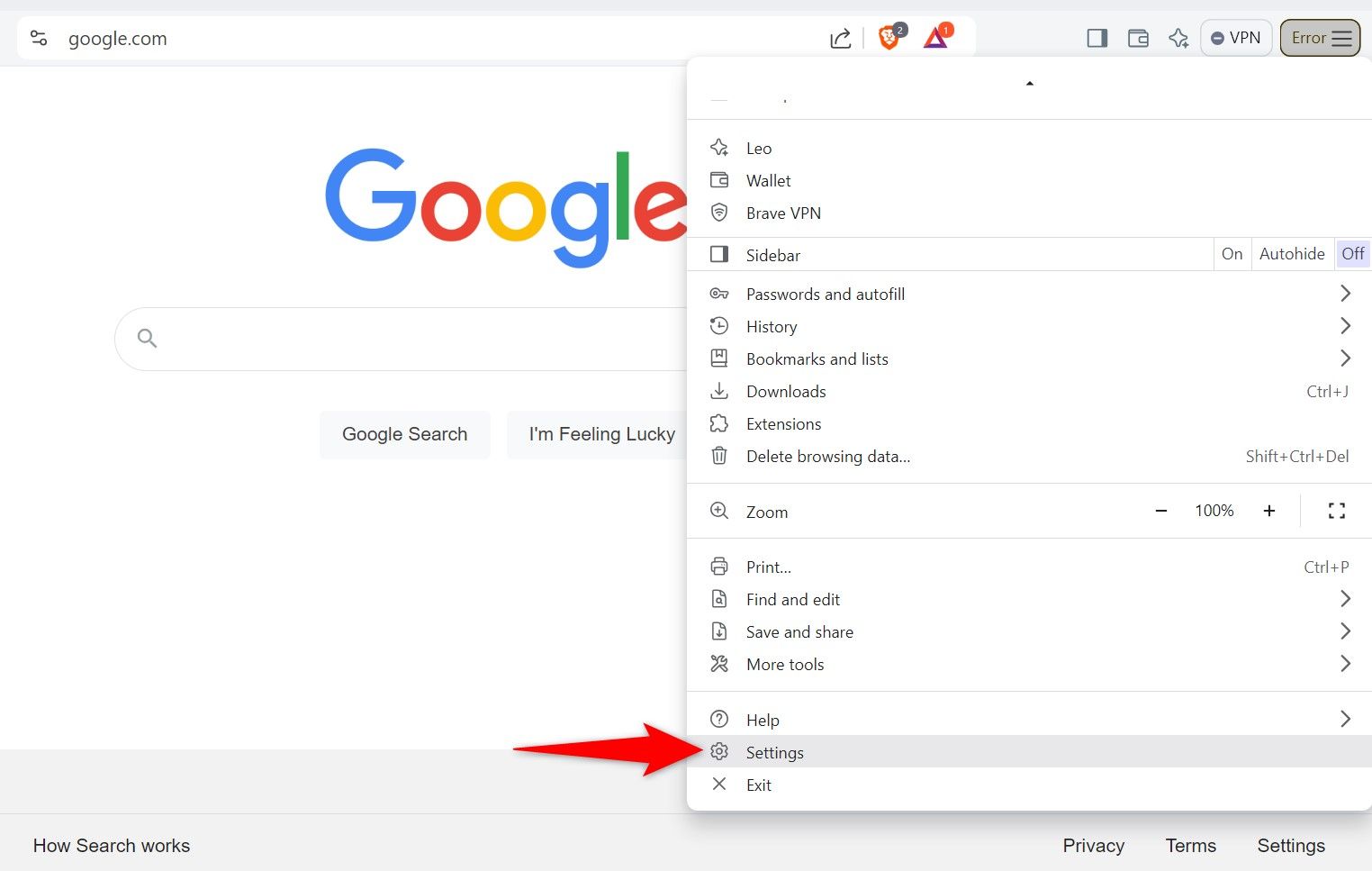
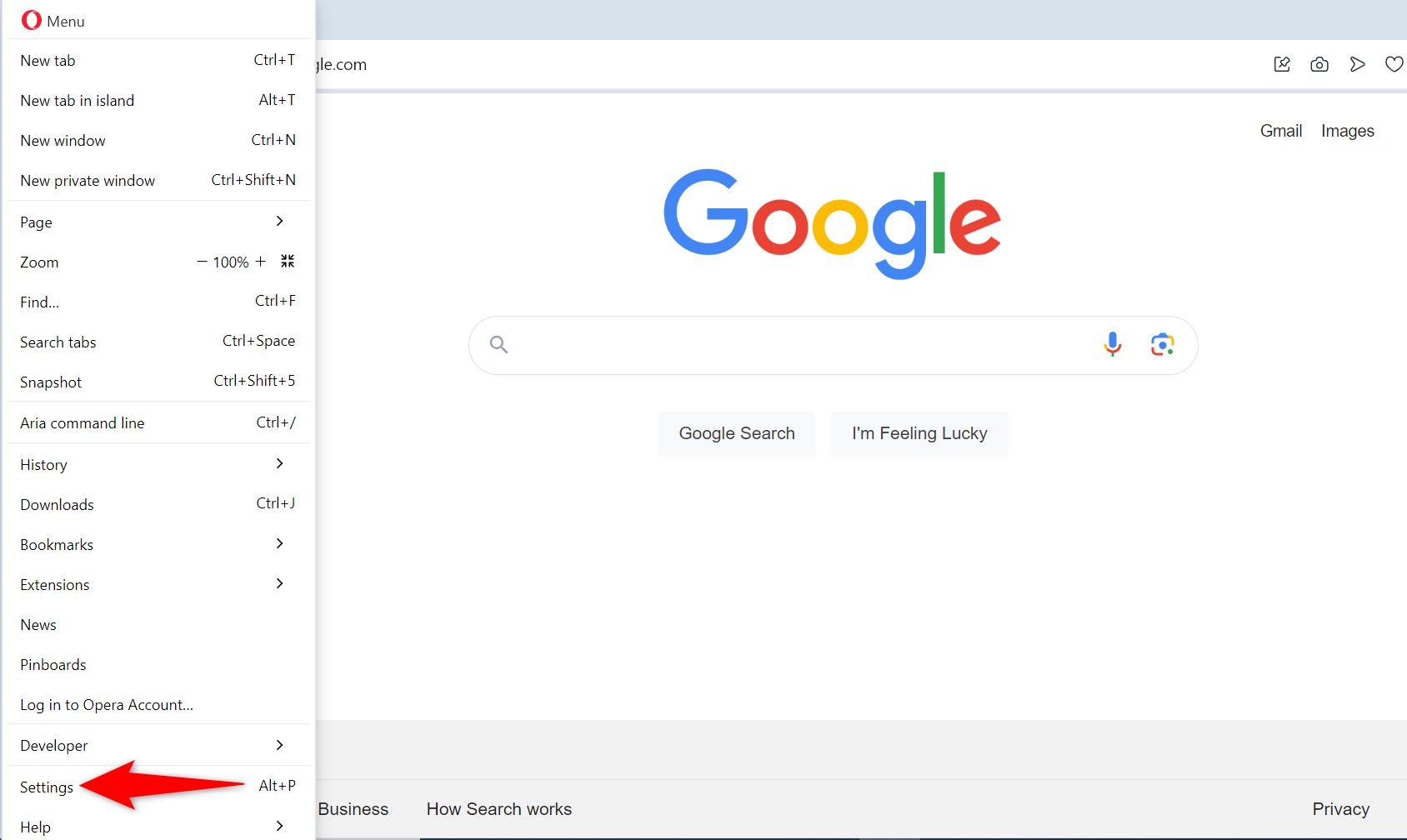
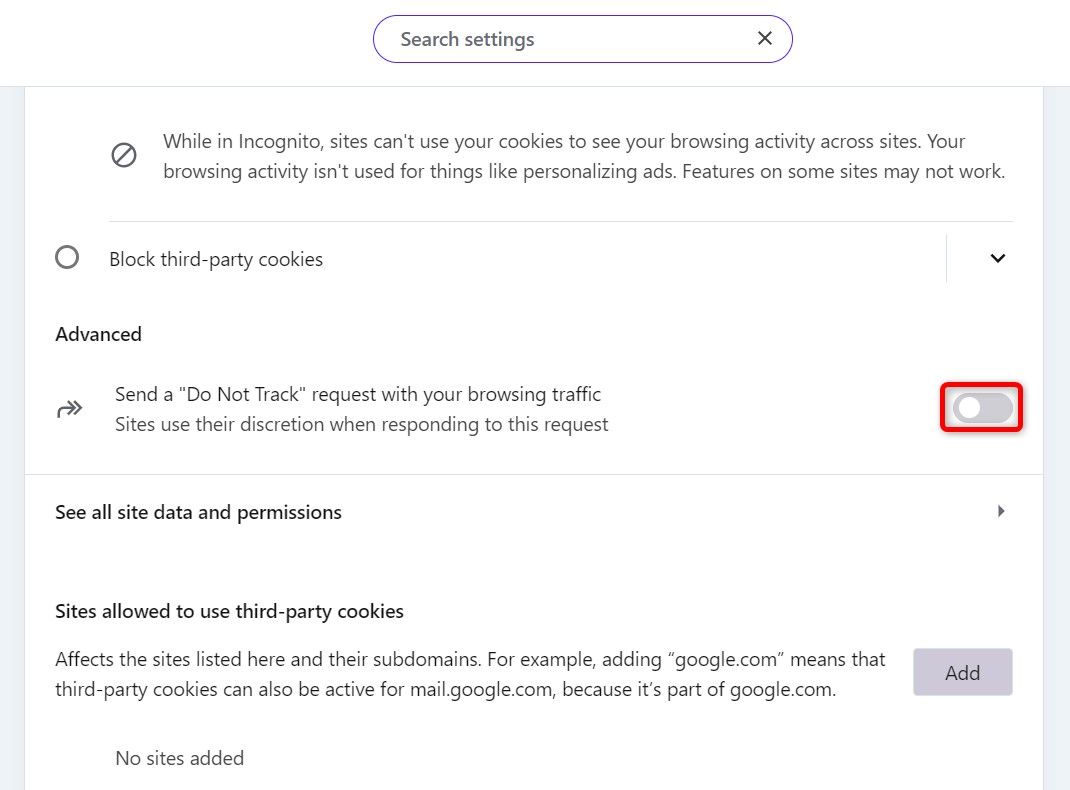
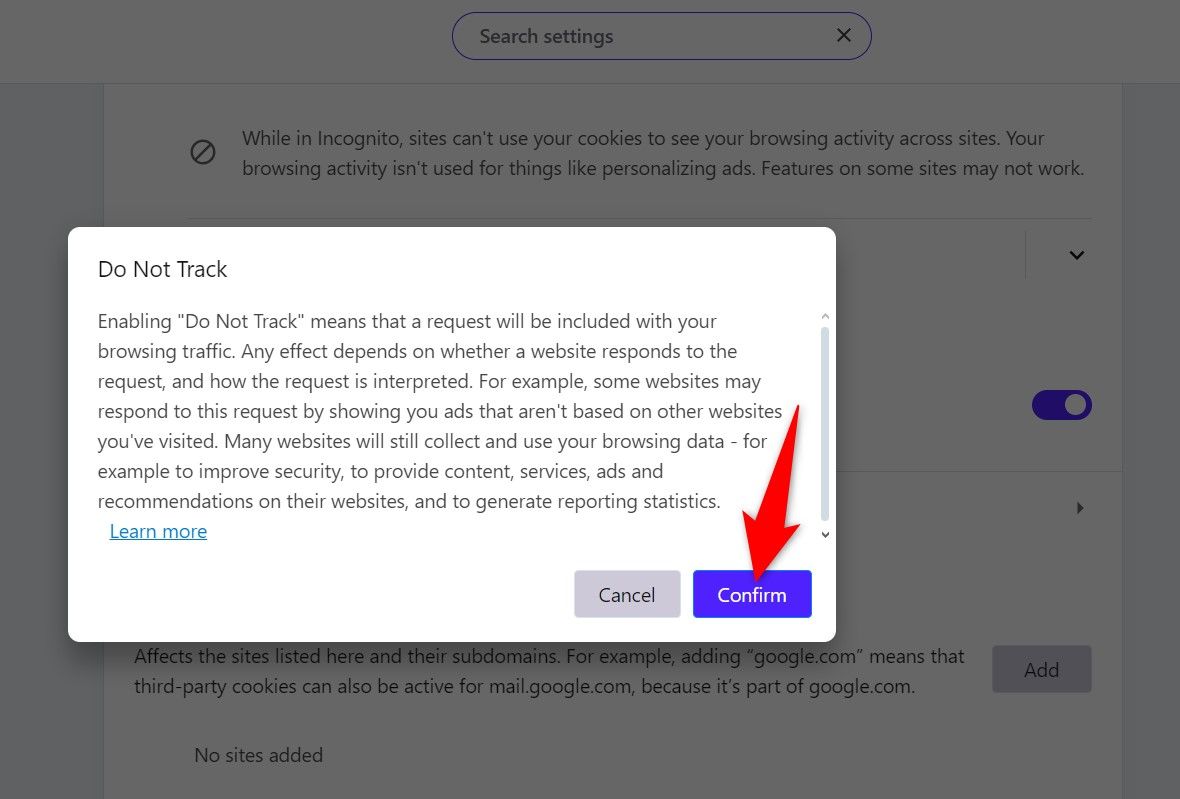
Leave A Comment?