Situatie
If you’re switching away from Apple Notes, want to share notes with someone, or just like to archive your notes, exporting all your notes is the first step in the process. Follow along as we look at a few different ways to do this on your iPhone and iPad, or Mac.
Solutie
Exporting a note in the TXT format is super easy. But bear in mind that the TXT format can’t hold text formatting, so you shouldn’t use it if you want to preserve the formatting of your notes.
To get started, open the Notes app on your iPhone or iPad. Head into the folder containing the note you want to export. Now, open the note and tap the Share button at the top.
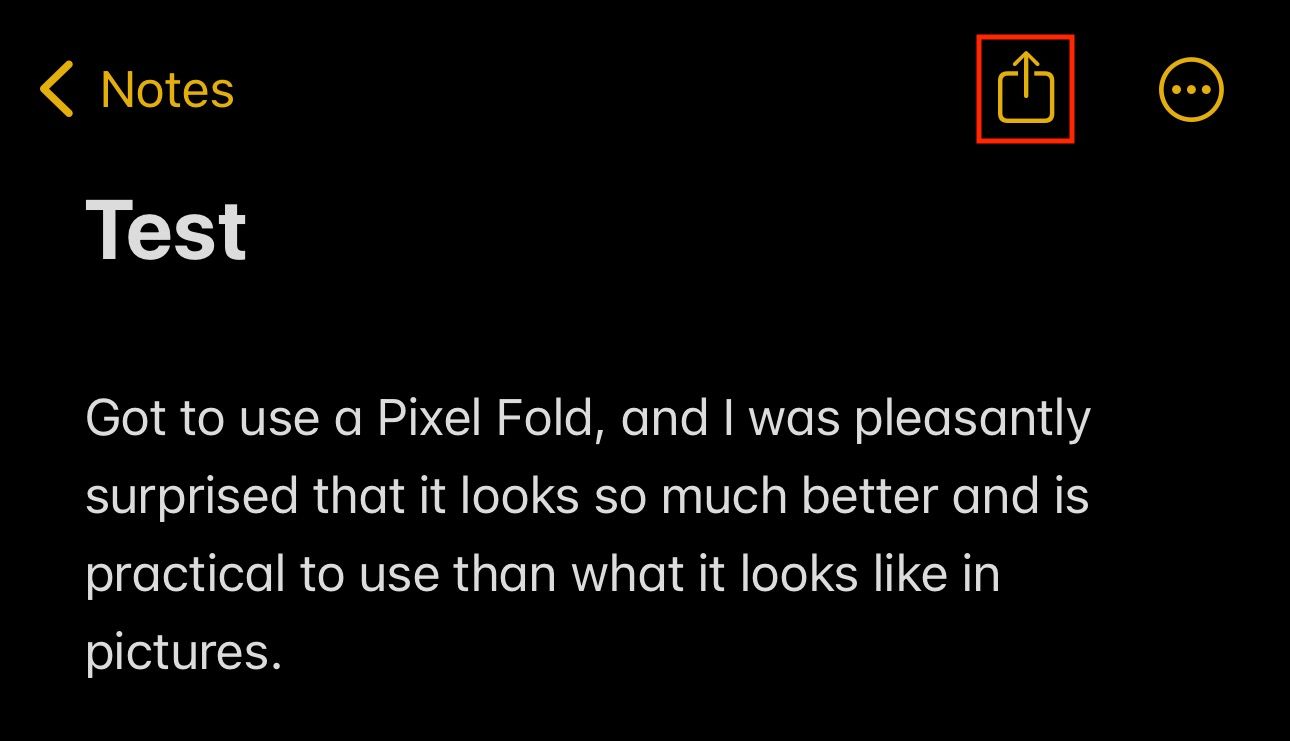
Select “Save to Files” from the Share Sheet that opens up.
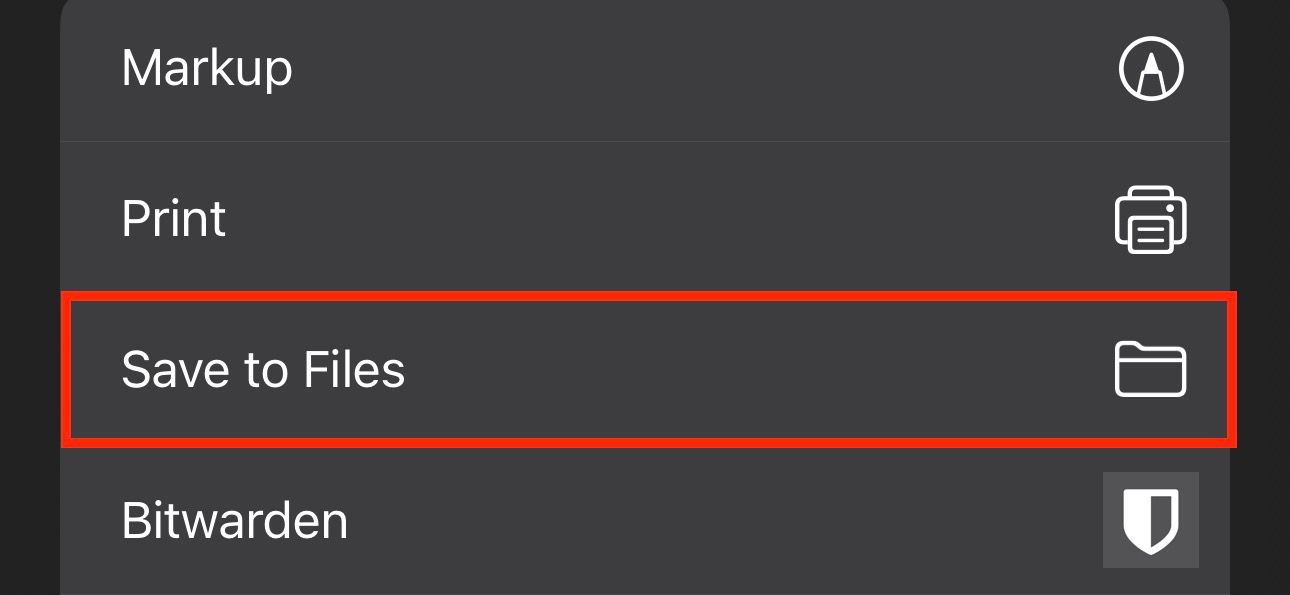
By default, Notes will open the save prompt in the “On My iPhone” location in the Files app. If you want to save the note somewhere else, navigate to that location. Then, tap the text field at the bottom of the screen and give an appropriate name to the note file so that it’s easier to find it later.
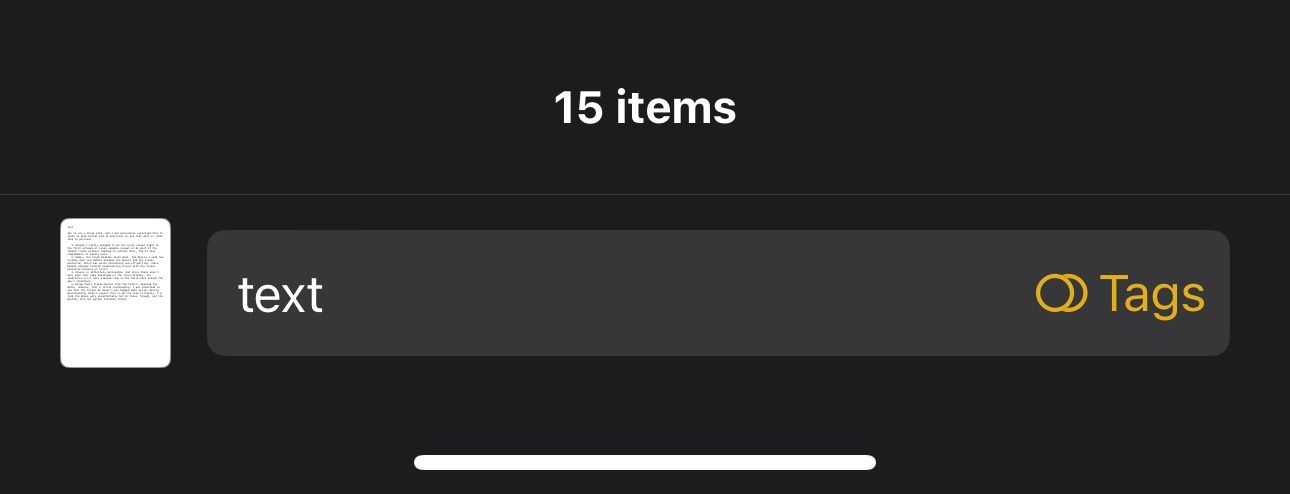
Finally, hit the “Save” button to export and save the note in the Files app.
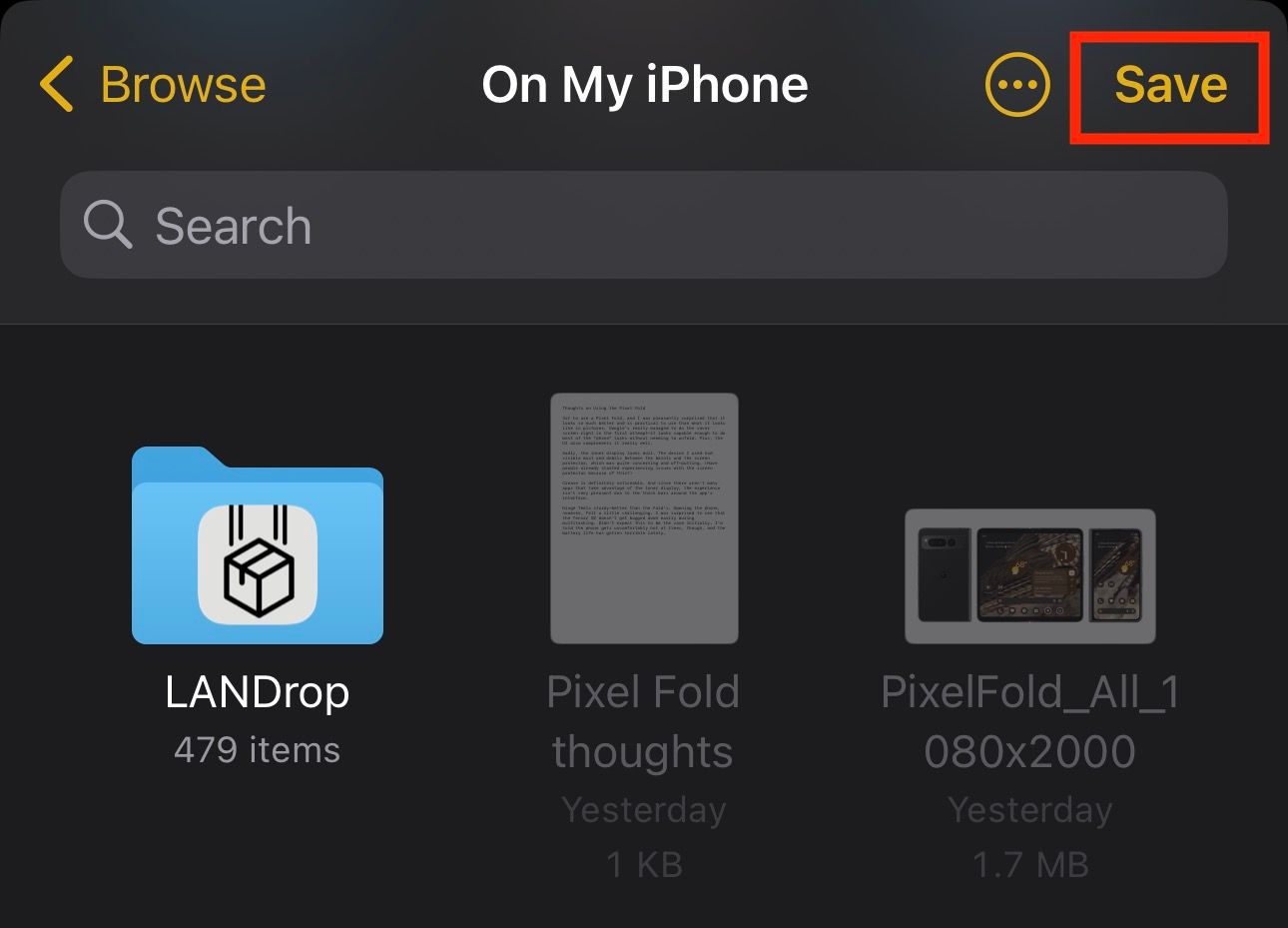
Export an Apple Note as a PDF, RTF, or Word File
If you want to export an Apple Note in a universally accessible format, use PDF. Or, if you want to preserve text formatting, use other formats like RTF or Word. Apple Pages lets you do that. Pages gives you the freedom to choose any of these formats.
In the Notes app, open the note you want to export and hit the Share button.
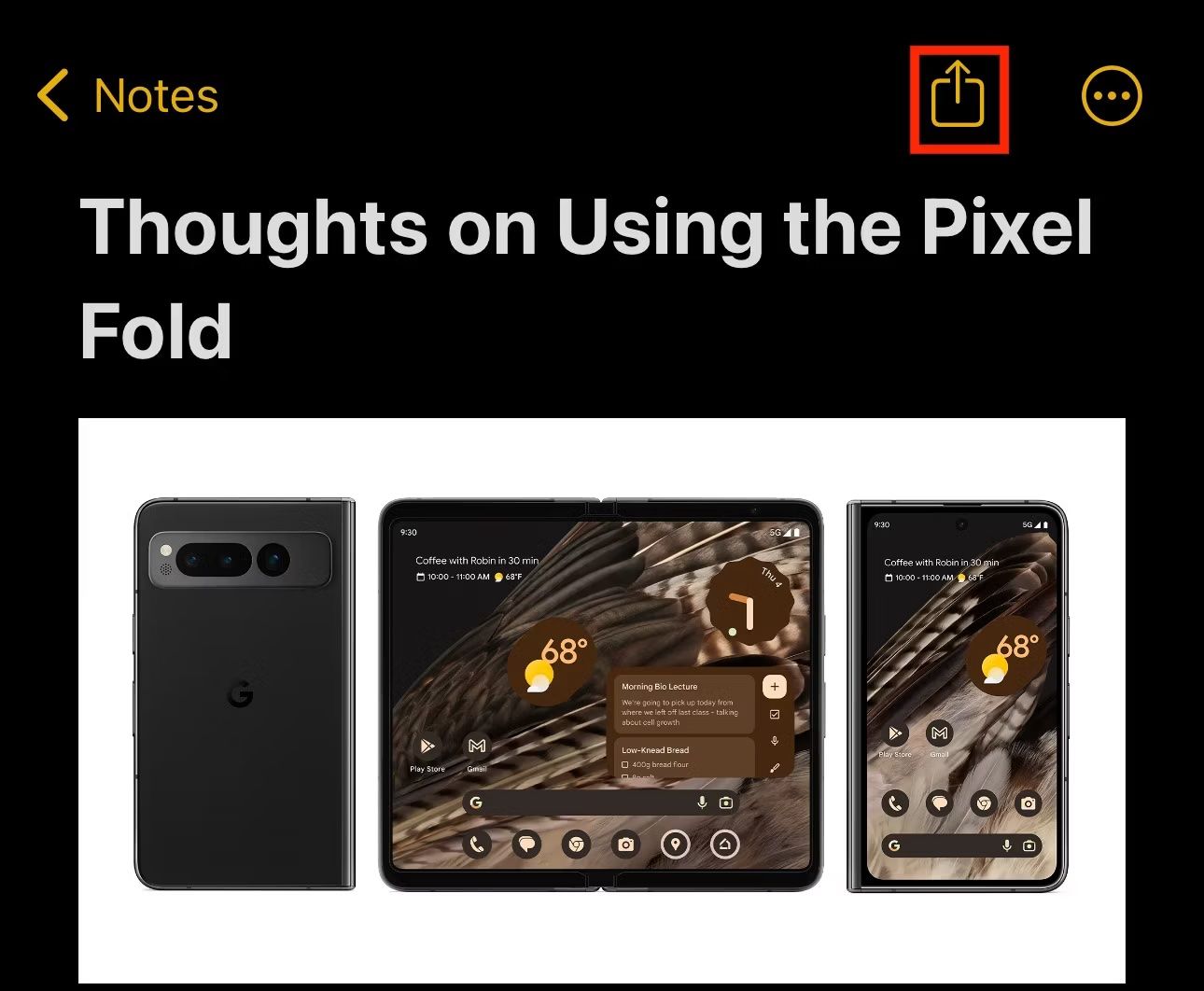
Select “Open in Pages” from the Share Sheet.
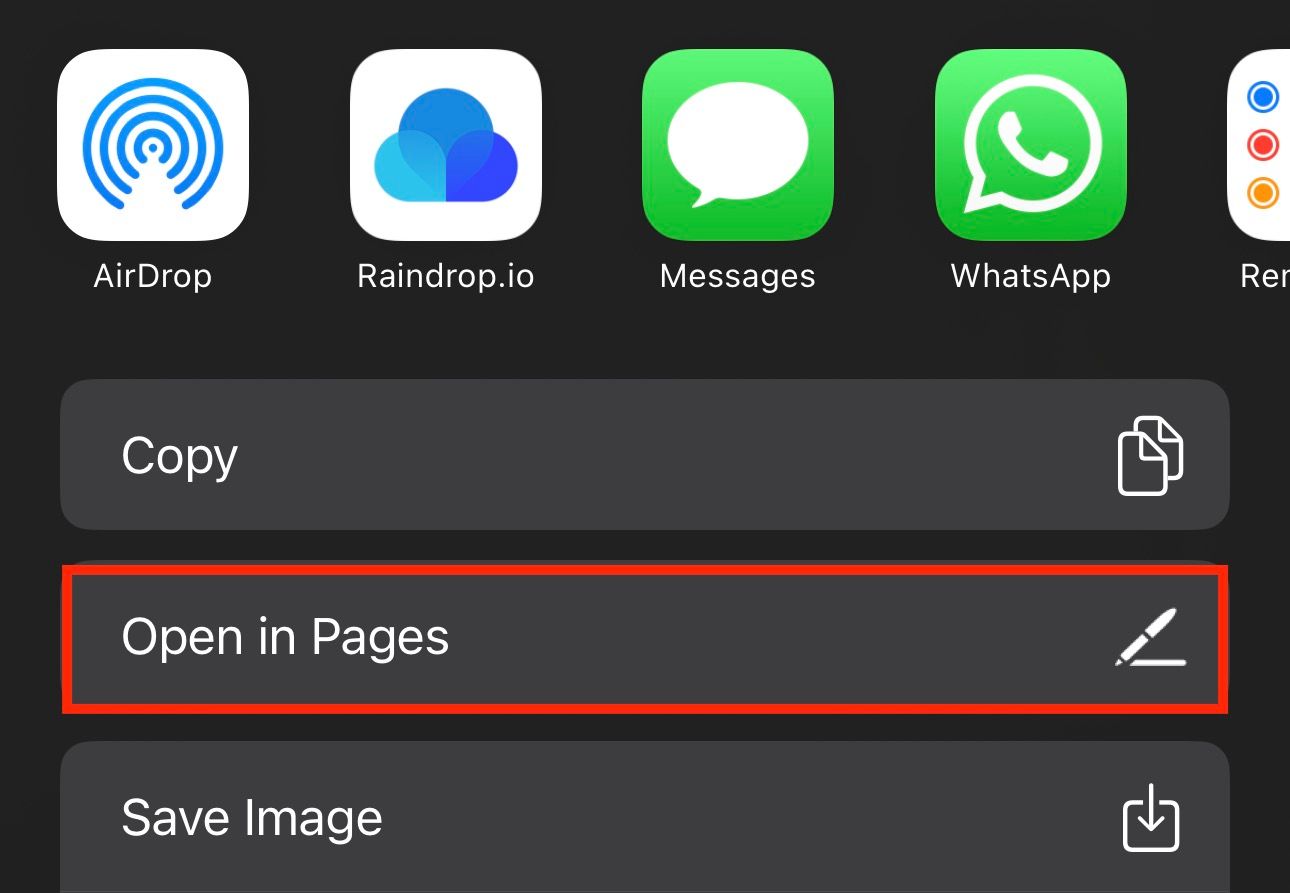
This will open the note in the Pages app. Now, tap the Share button at the top of the note.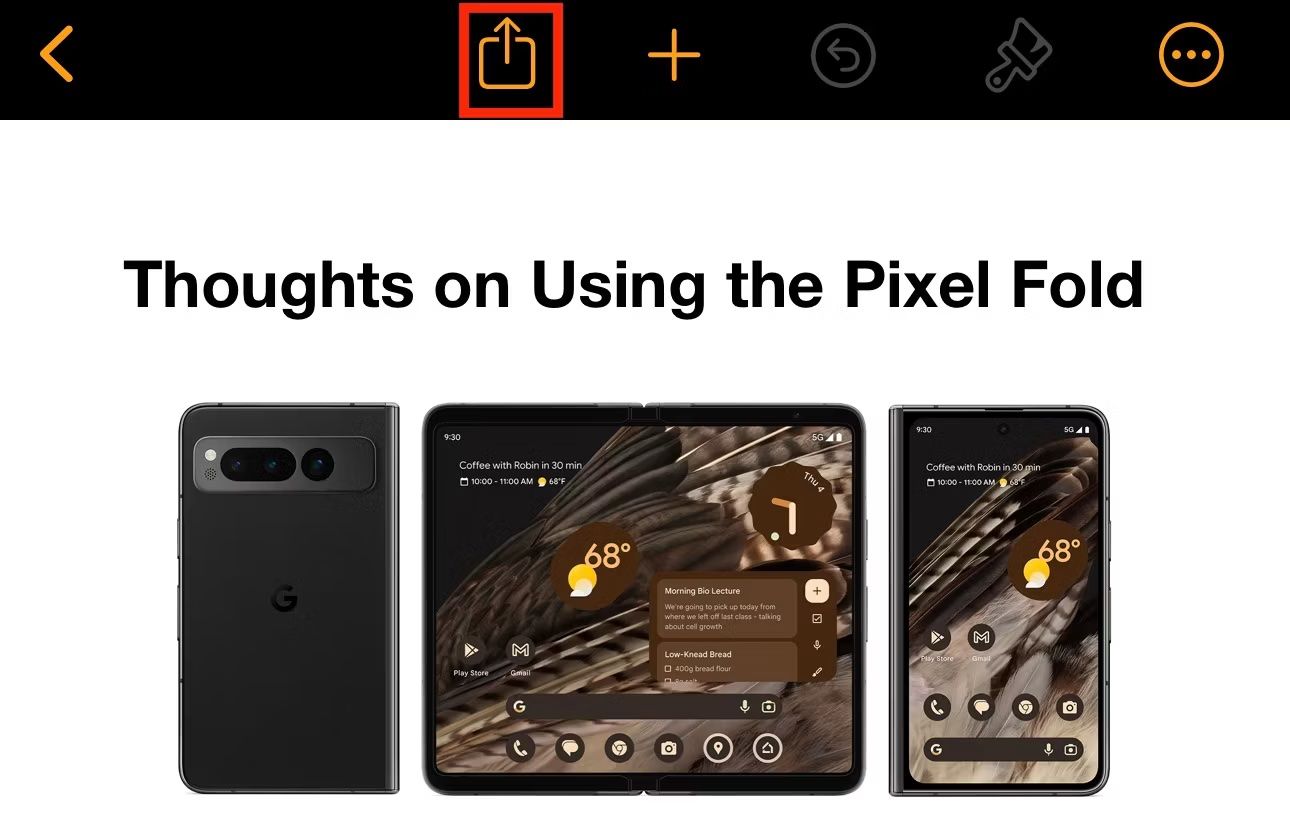
Select “Export and Send.”
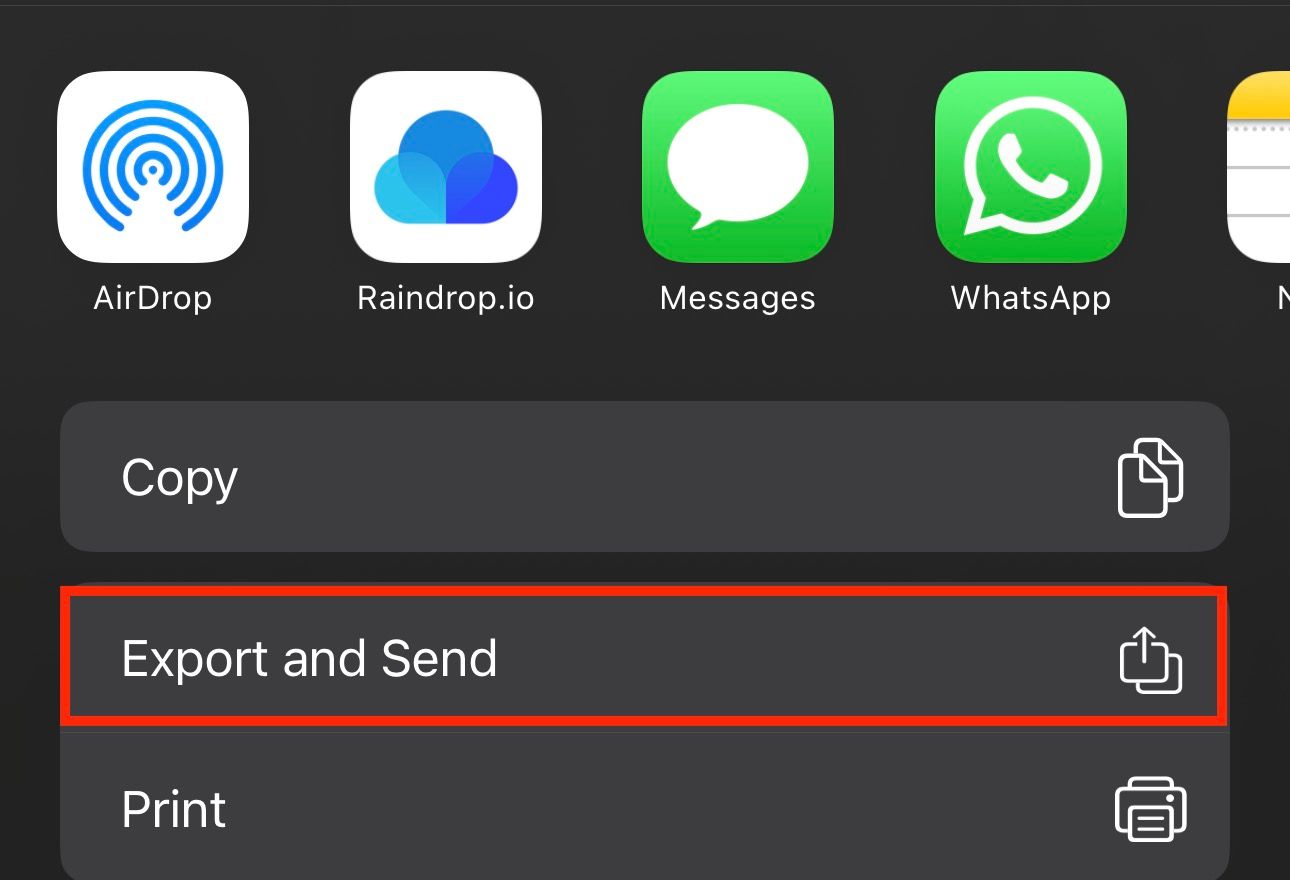
Alternatively, you can access the Export menu by tapping the three-dot menu in the top-right corner of the screen and selecting the “Export” option on the list.
Select your preferred file format for the note, and wait for the app to export the note.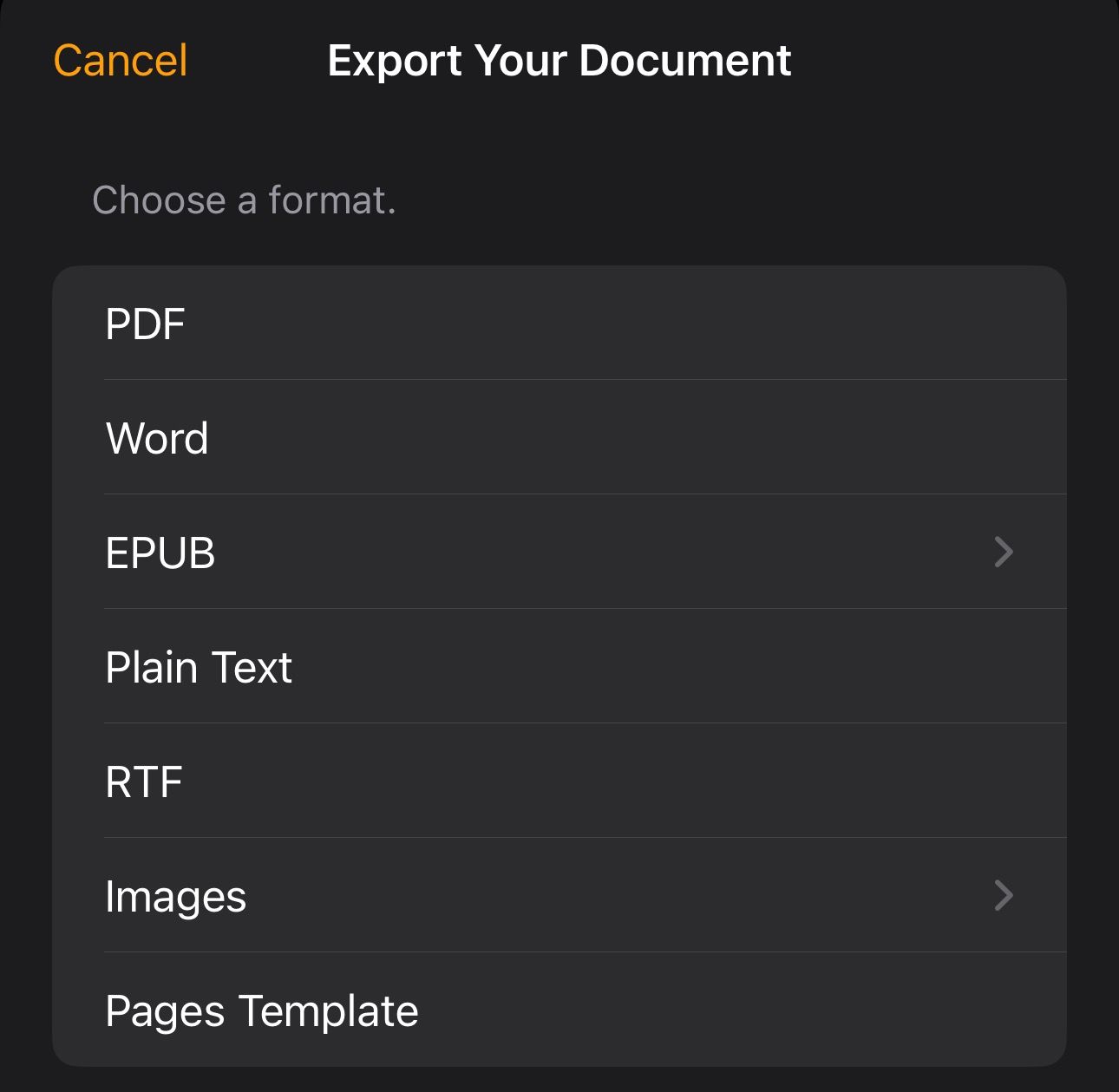
Once it’s done, hit the button titled “Share” to access the Share Sheet. From here, select “Save to Files,” choose your preferred save location, and rename the file to something easy to remember. Finally, hit “Save.”
Export a Note Using the Apple Notes App
- Using the Apple Notes app is the easiest way to export your notes on a Mac.
- Launch Notes on your Mac. Go to the folder containing the note you want to export and open it. Click “File” and select “Export as PDF.”
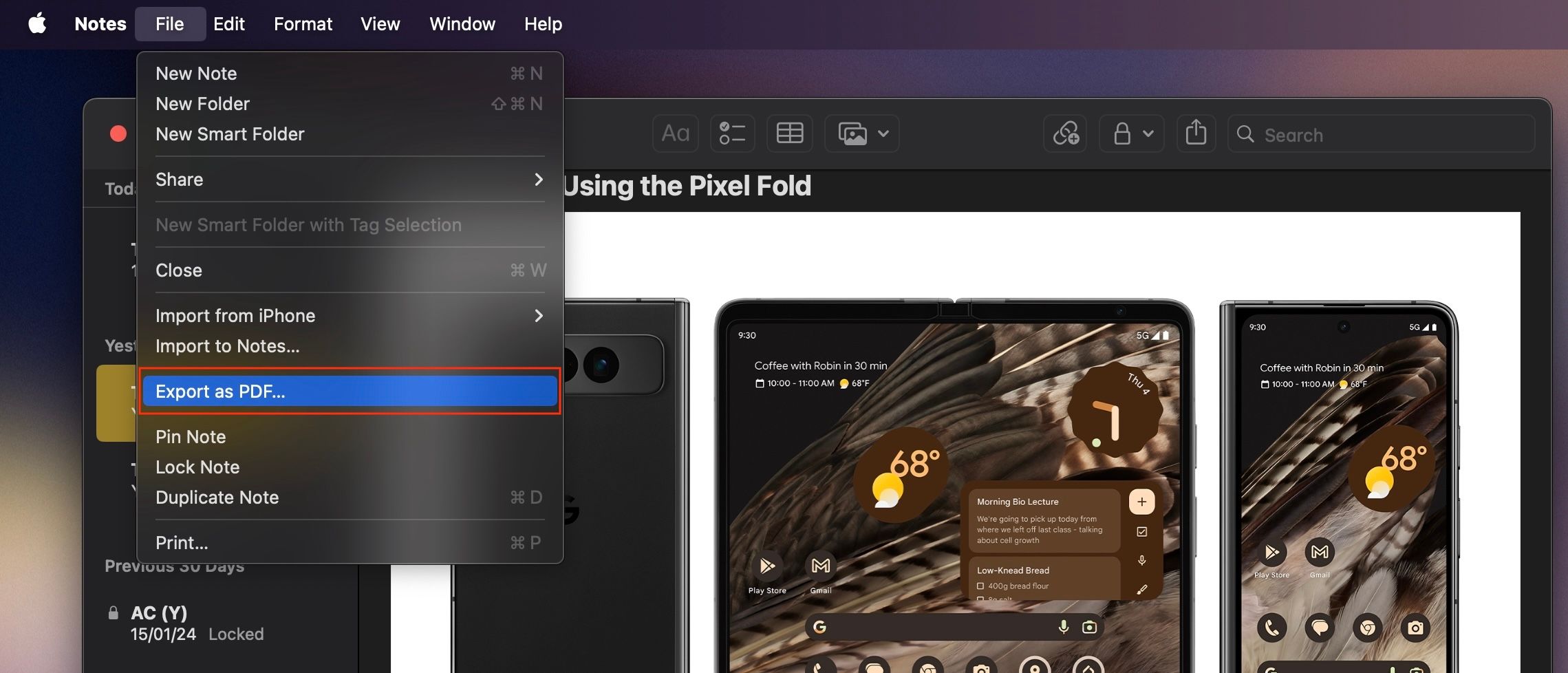
When this brings up the Save window, make sure to name the file appropriately. It’s set to use the title of the note by default.
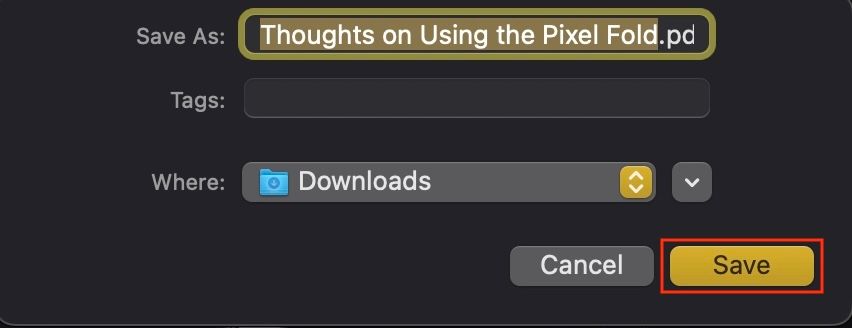
Click the “Where” drop-down to select where you want to save the note. Finally, hit “Save.”
Export Multiple Apple Notes Using Exporter
While it’s easy to export notes on the Mac using the Apple Notes app, the process can quickly become tedious if you need to export multiple notes in one go. Exporter saves you the trouble. It’s a free app that lets you export notes in bulk on your Mac. Plus, it also supports other formats such as HTML and Markdown, unlike the Notes app.
Start by downloading and installing the Exporter app on your Mac, then launch it.
Exporter will request access to Apple Notes to view your notes and perform actions in the app. Click “OK” to grant access.
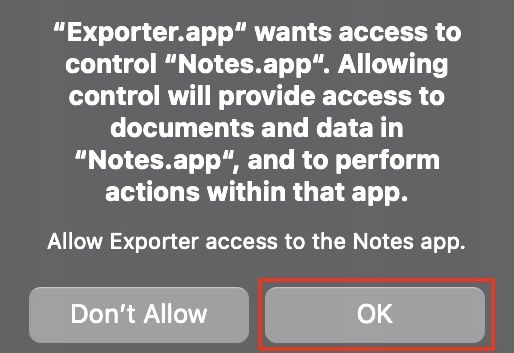
Exporter will begin scanning all the folders in the Notes app for your notes. At the end of it, it’ll return the total number of notes you have in the app.
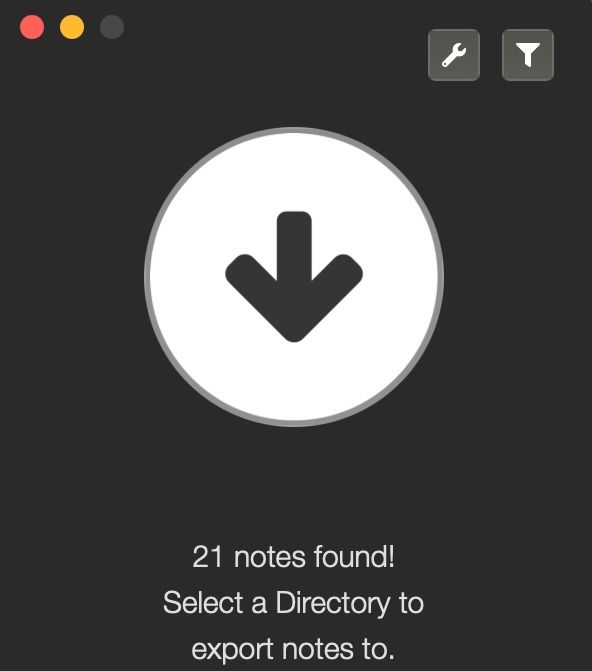
If you want to proceed and export all the notes, click “Format” and choose your preferred format between Markdown and HTML.
Ideally, you should pick Markdown only when you’re exporting text-based notes. If you export a media-rich note in the Markdown format, Exporter will strip away all the media files and put them in a separate folder. On the other hand, choosing HTML will save your note as it is.
Click the downward-pointing arrow on the Exporter window. This will open a Finder window, asking you to choose a location to save the exported notes.
Select a folder or use the “New Folder” button to create a new one.
Finally, hit the “Export Here” button.

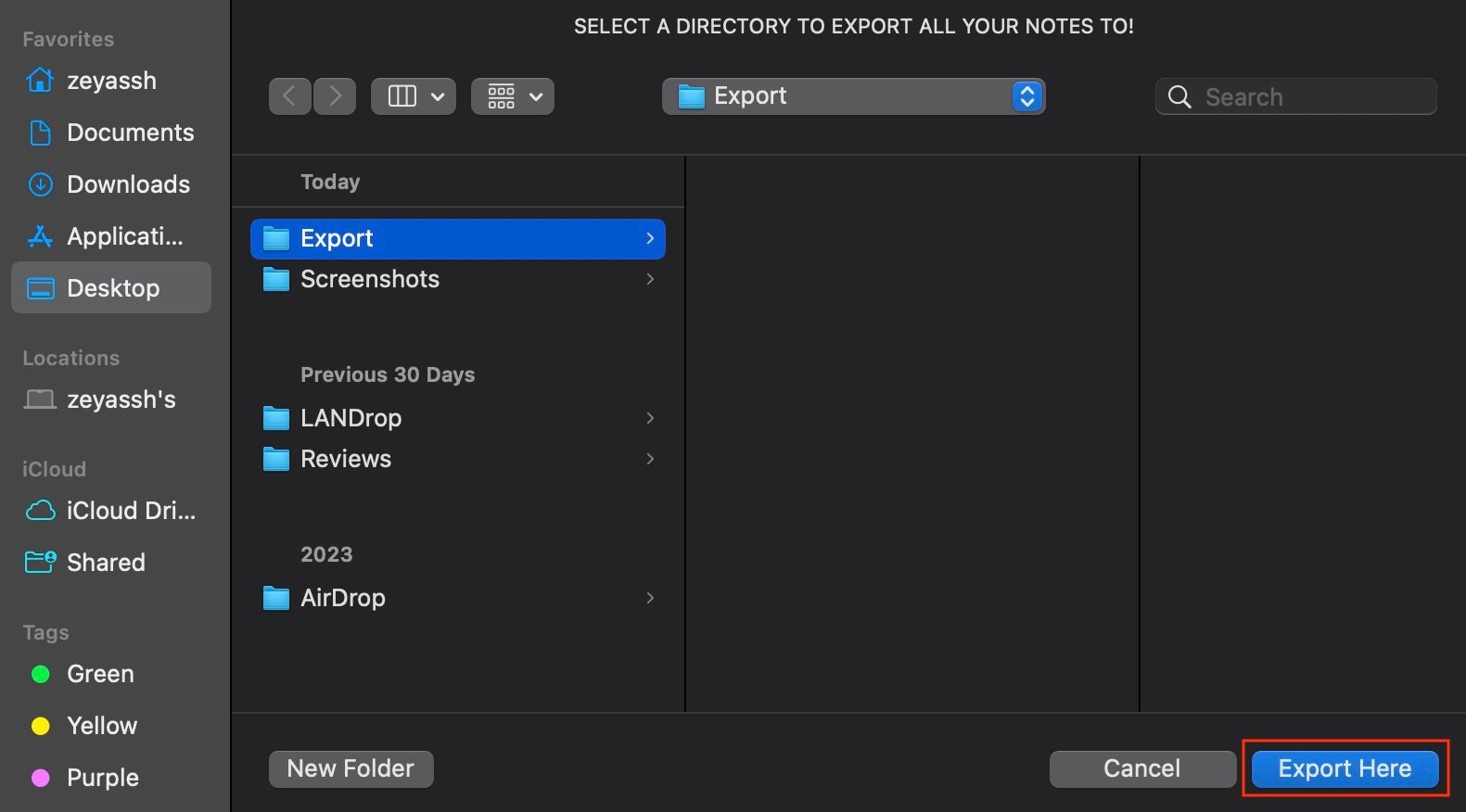
Leave A Comment?