Situatie
Congratulations, you have a new Google Home or Amazon Echo device! But for some reason, even though you’re confident you have the password correct, it won’t connect to Wi-Fi. The good news is, there are easy solutions to try.
Solutie
Pasi de urmat
Whether you have a new Google Home or new Amazon Echo device, setup should be easy. As long as you have the correct accounts created, the apps walk you through all the steps in a straightforward manner. But occasionally you might get hung up on connecting to Wi-Fi, even when you’re sure you have the password correct. Often, the problem isn’t your password but the network you’ve chosen or that your smartphone is trying to maintain a working internet connection.
Enable Airplane Mode and Turn On Wi-Fi
Echo and Google Home devices learn your Wi-Fi details through a handoff. Your smartphone directly connects to the device (creating a temporary Wi-Fi network specific to them), and then the Google or Amazon app passes on the information about your SSID (the name of your Wi-Fi network) and password. Unfortunately, smartphones are aggressive about maintaining a good network connection. When you connect to the new network, your device might realize it can’t find the internet and fall back to using your cellular data instead. When that happens, your phone disconnects from the Google Home or Echo and the setup process can’t complete.
To avoid this, before you begin the setup process turn on airplane mode in your phone’s settings. Then turn on Wi-Fi (which airplane mode just turned off). Once you have reconnected to your network launch the Google Home or Alexa app and try the setup process again.
Falling back to cellular is a common enough problem that Wink makes this same suggestion when setting up its hub.
Try a Different Wi-Fi Band
Google Home and Amazon Echo can connect to either the 2.4 GHz or 5 GHz band. It can be tempting to use the 5 GHz band since it tends to run into fewer congestion issues and provide faster speeds, and for those reasons, it probably should be your first choice. But consider how far your new voice assistant is from the router. If that distance is far (you’re at the edges of your house), then your connection may not be reliable. In that scenario, try the 2.4 GHz band. If you already are trying to use the 2.4 GHz band, then try the 5 GHz band, as interference may be the issue. If you have a mesh system, it will take care of choosing the best band for you.
Ad-Hoc Networks May Be Unsupported
Amazon notes that ad-hoc networks are unsupported, so if you’re using one, you will need to switch to a more traditional infrastructure mode for your Echo devices to connect to Wi-Fi. Google doesn’t state if you can use an ad-hoc network with their Home devices, but if you’re having trouble, it may be worth testing on infrastructure mode to see if that helps.
Reboot Your Router
It may seem silly, but even to this day rebooting your router is a reliable troubleshooting step. Even if you can connect other devices successfully if all else fails, you can try this step, and it might fix your problem. Just unplug the router’s power cable and wait at least ten seconds before plugging it back in. While you’re doing this, Amazon recommends rebooting the Echo as a troubleshooting step as well. The process is the same, unplug then wait ten seconds before plugging back in. If you have a Google Home, the same process may be helpful as well.
Some routers may require some extra steps to work well with Voice Assistant devices as well. Google notes that some Netgear Nighthawk models need Access Controlled disabled and the “Allow guests to see each other and access my local network” option enabled to work with Google home devices.
If all goes well, you should be up and running in no time. Just remember to turn off airplane mode when you’re done!
If you’re still having trouble, you should consult the Google and Amazon support pages directly for further troubleshooting. We’ve had good experiences with both of their chat help options, and they’ve been able to sort the few problems we’ve encountered that we couldn’t troubleshoot on our own. They may have you try troubleshooting steps, so it can be helpful to use a laptop or plug in your voice assistant device near your desktop. Just be patient and let them know what steps you’ve already taken to avoid repeating too much work.

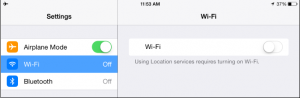
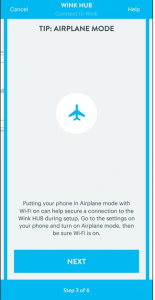
Leave A Comment?