Situatie
Solutie
1. Perform Some Preliminary Checks
First, perform some basic checks, as they may quickly resolve the issue. To begin, confirm that your headphones are firmly inserted into the headphone jack and double-check that you haven’t mistakenly plugged them into a microphone jack. Also, clean the audio jack, and try unplugging and replugging your headphones (plus, if possible, try another port).
Then, disconnect all other peripherals attached to your device, mainly audio output devices. If the issue persists after performing these basic checks, apply the remaining fixes.
2. Unmute Your Headphones
Ensure your headphone’s volume isn’t muted on your computer. To check, look at the speaker icon in the system tray in the bottom-right corner of the screen. If the speaker symbol has a cross (x) next to it, the volume is muted.
To unmute it, simply click the muted speaker icon in the system tray, then click the same icon beside the volume slider. After unmuting, make sure to adjust your sound volume on Windows so it isn’t too low.
3. Check for Hardware Issues
If the volume isn’t muted, ensure your headphones aren’t faulty. To check that, simply unplug your headphones from your device and plug them into another computer or your smartphone. If your headphones also don’t work on other devices, they’re probably faulty. So, either have them inspected by a technician or replace them.
However, if your headphones work fine elsewhere, the issue is device-specific. So, keep applying the remaining fixes.
4. Rule Out Bluetooth Interference (for Bluetooth Headphones)
Sometimes, appliances placed near your laptop and headphones can interfere with Bluetooth signals, causing Bluetooth headphones to stop working. Wi-Fi routers, microwaves, and even baby monitors are just a few examples. If any of these are near your laptop or PC, they could cause the issue.
To rule out this possibility, temporarily move these devices away from your headphones. If your Bluetooth headphones start working after doing that, relocate those devices permanently. Additionally, troubleshoot Bluetooth issues on Windows to rule out the problem being your Bluetooth connection as a whole, rather than your headphones.
5. Check for App-Specific Issues
If your headphones don’t work in a particular app, check if they work in other apps installed on your device. If they do, the issue might be specific to that app. So, ensure the volume isn’t muted in that app, your headphones are set as default, and go through other settings that could cause the problem.
If your headphones don’t work in any application or throughout the operating system, then the issue is more widespread.
6. Set Your Headphones as the Default Output Device
Ensure your headphones are set as the default audio output device in your sound settings, especially if multiple audio output devices are connected to your system.
To check that, right-click the Start button and open the Settings app. Then, navigate to System > Sound, scroll down, and click “More Sound Settings.” In the Sound window, go to the “Playback” tab. If a different device is selected as default here, right-click on your headphones and select “Set as Default Device.”

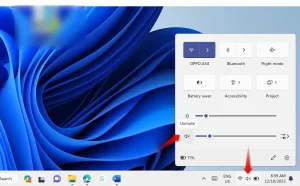
Leave A Comment?