Situatie
There are times when life doesn’t hand you a complete PDF. If you’re left with multiple pages or a PDF document in multiple parts, you’ll want to merge it into a single file on your Mac before sending it out. Here’s how to do that using built-in tools and online.
Solutie
How to Merge PDFs Using Preview
Preview is one of the hidden gems of mac-OS. Not only is it great for editing images and signing documents, but you can also perform simple PDF operations without paying for a dedicated PDF editing app.
Using the Preview app, you can easily combine multiple PDF documents. You can also add in a couple of pages from a different PDF document. Here’s how it works.
Open your given PDF file in the Preview app. Next, make sure you can view the Thumbnails bar on the left side of the window. If you can’t see it, click on the “Sidebar” button and click on the “Thumbnails” option.
You’ll now be able to see a list of all pages in the document.
Now, go to the menu bar and select the “Edit” option. Here, go to the “Insert” option and then click on the “Page from File” button.
The Preview app will now ask you to choose a PDF. Navigate to the folder where you’ve saved the second PDF file. Once you’ve selected the file, click on the “Open” button.
You’ll now see that all the pages from the second PDF are added to the end of the current PDF. To confirm, scroll down in the Thumbnails section to look at the total page count.
Preview also lets you add individual pages from another PDF file into your original document. To do this, open two PDF files in two different Preview windows and keep them side by side.
Now, click and drag the page from the second PDF into the original document. Go to the Thumbnails section and once you’ve got the correct location, release the click to drop the page in the original document. You can repeat this process to add more PDF pages from multiple documents.
Now that the PDFs are merged, it’s time to save them as a new PDF file.
Go to the “File” section in the menu bar and click on the “Export as PDF” button.
Finally, give the PDF file a new name, and once you’ve selected the destination, click on the “Save” button.
The merged PDF will now be saved to the destination folder.
How to Merge PDFs Using Smallpdf
If you don’t want to use the Preview app, you can use a website to merge PDFs. As an added benefit, this will work on any computer, including Windows and a Chromebook.
We’ll be using Small pdf to get this done. Open the Small pdf Merge PDF tool in your browser to get started. Here, you can select and drag in PDF files or click on the “Choose File” button to select PDF files from local storage.
After selecting the files, click on the “Choose” button.
The PDF files will now be uploaded to the website. Smallpdf has two modes for merging PDFs. In the standard File mode, you’ll see preview icons for each PDF. You can reorder the PDFs and then click on the “Merge PDF!” button to merge them.
Once you switch to the “Page Mode,” you’ll see all the pages from all the PDFs listed here. You can then drag pages around to reorder them. You can also click on the “Delete” button to remove a particular page from the PDF.
Once you’re satisfied with the page order, click on the “Merge PDF!” button.
On the next page, click on the “Download” button. You’ll find the merged PDF in your downloads folder.
You can also use the Preview app to merge multiple images into a single PDF document.











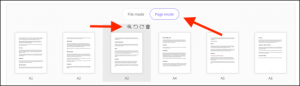

Leave A Comment?