Situatie
Solutie
We’ll start with Android’s built-in screensaver, which is the closest we can get to Standby Mode with stock features. This is something that’s been present in Android for a very long time but, unfortunately, hasn’t gotten much love. You can find it at Settings > Display > Screensaver, but it’s incredibly barebones compared to Apple’s implementation.
Depending on your device, you may not even get a clock with the screensaver. Google Pixel phones have a simple “Clock” screensaver that shows the time, date, and upcoming alarm—but that’s literally it. Samsung Galaxy devices don’t have a clock screensaver at all.
There are a few simple clock screensaver apps available in the Play Store, but to truly mimic Standby Mode, I wanted something more powerful. The best I could find is an app called “Widget Screensaver.” Essentially, it allows you to build a screensaver with the existing widgets on your phone.
In my case, I just wanted to be able to see the time and have quick access to smart lights in my bedroom. So, I simply selected the Pixel digital clock widget and Google Home Favorites widget and adjusted the layout.
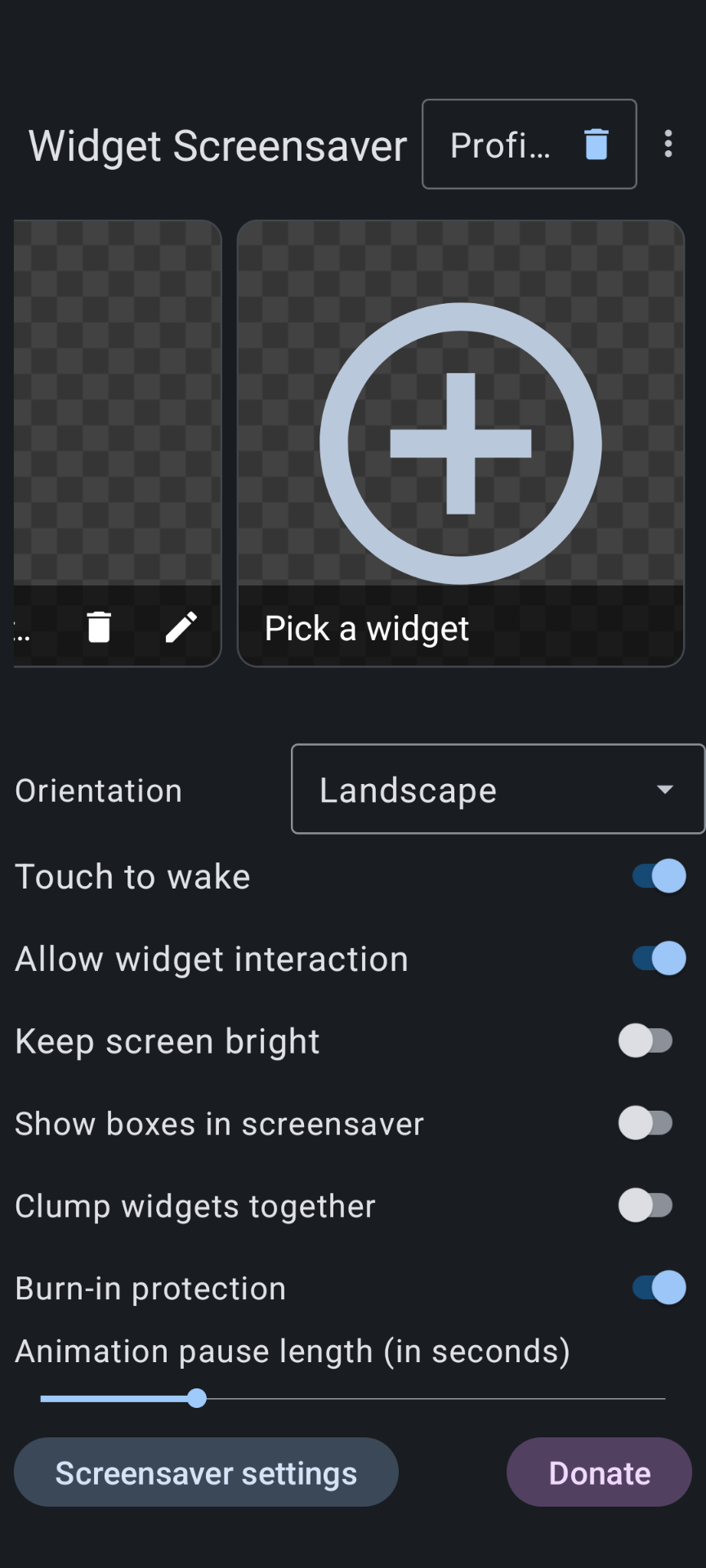
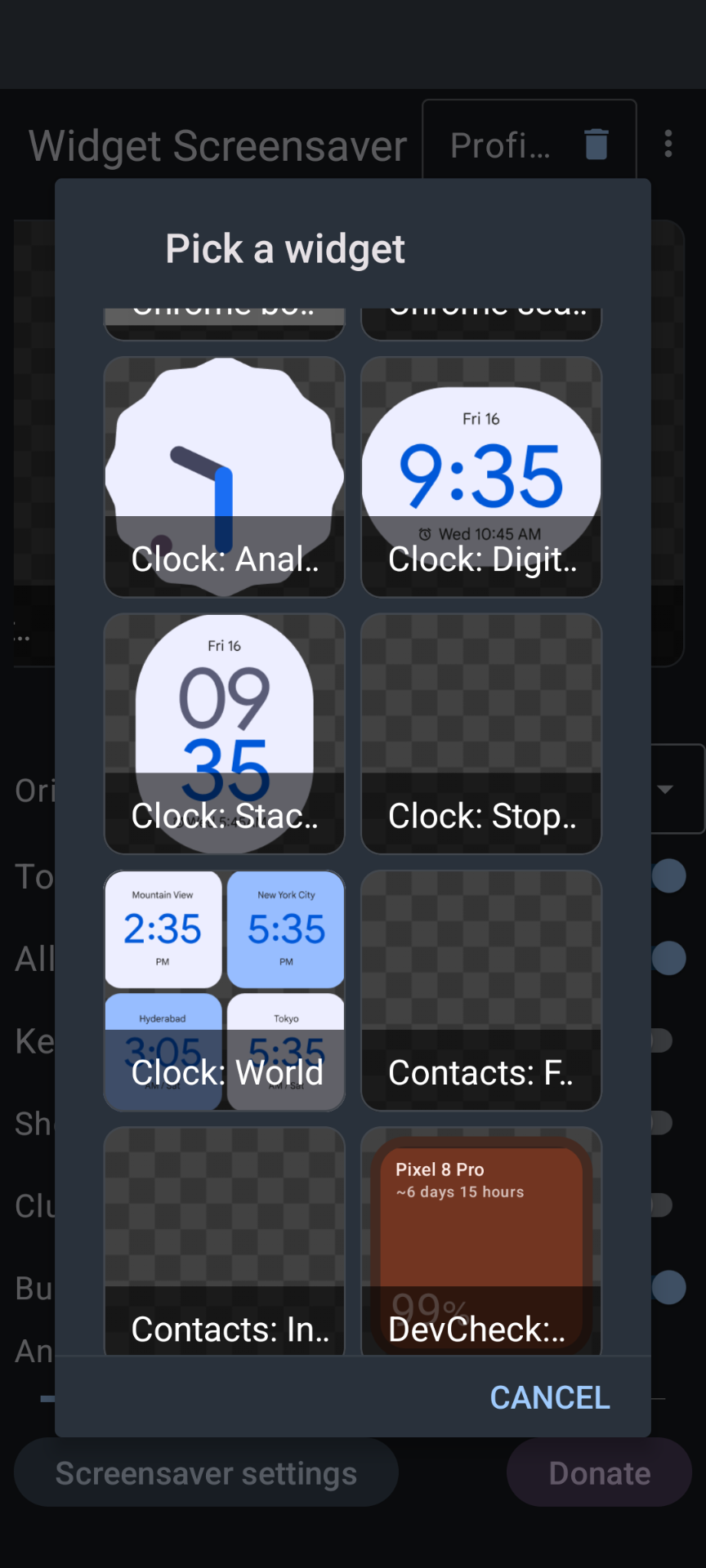
Once you’re done setting up your widgets, tap “Screensaver Settings” at the bottom of the screen. Then, on the next screen, select “Widget Screensaver” as your screensaver and choose “While Charging” under “When to Start.” Now, whenever you charge your phone, the screensaver will start when the phone is idle.
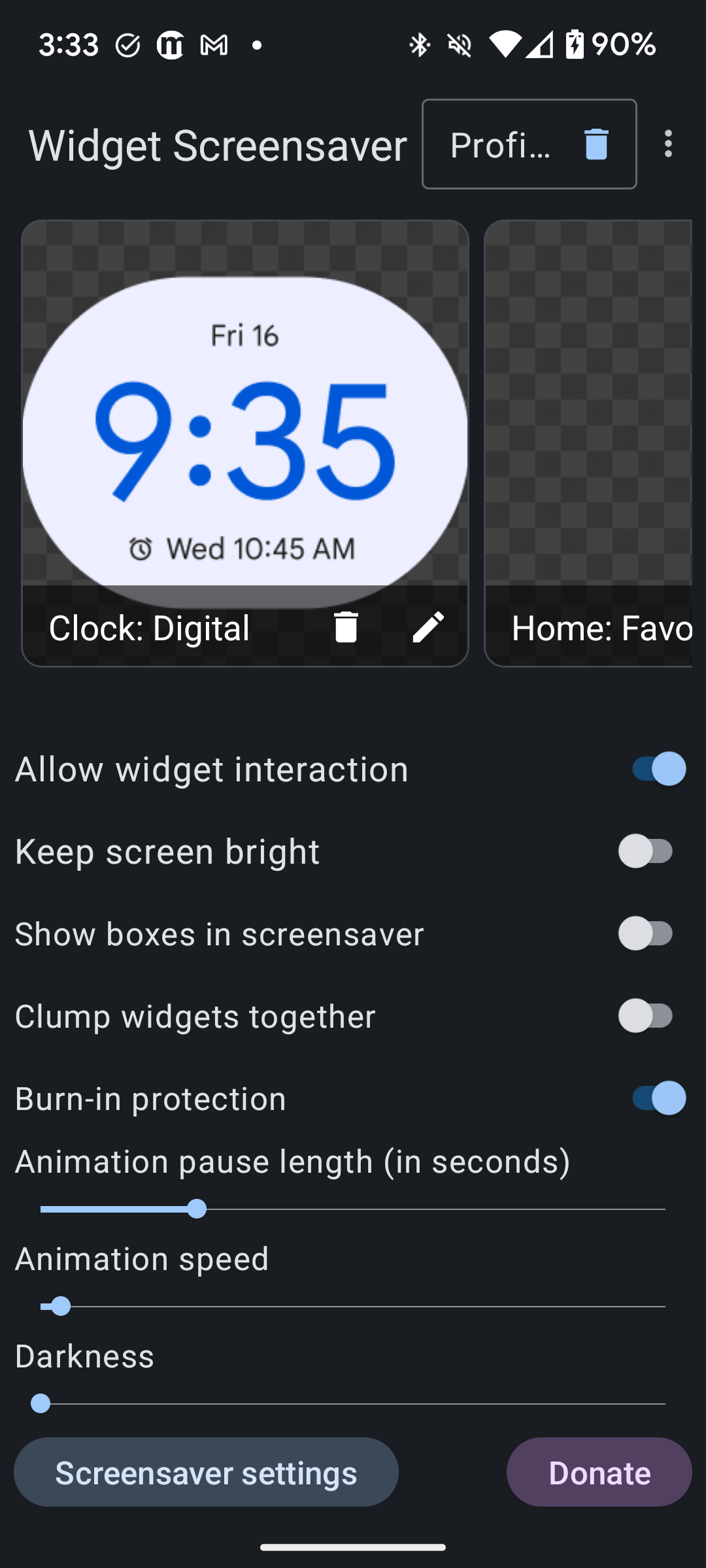
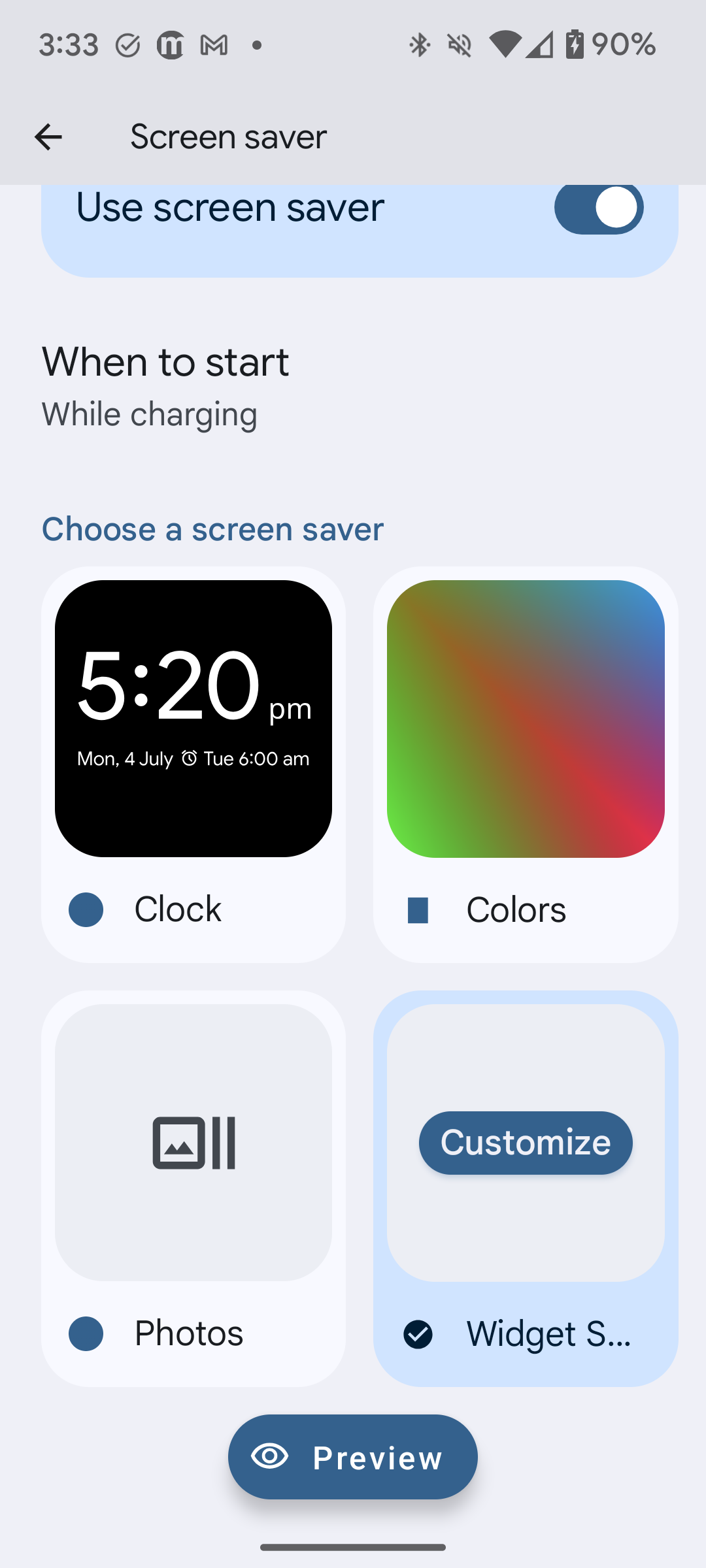
And here’s the final product!
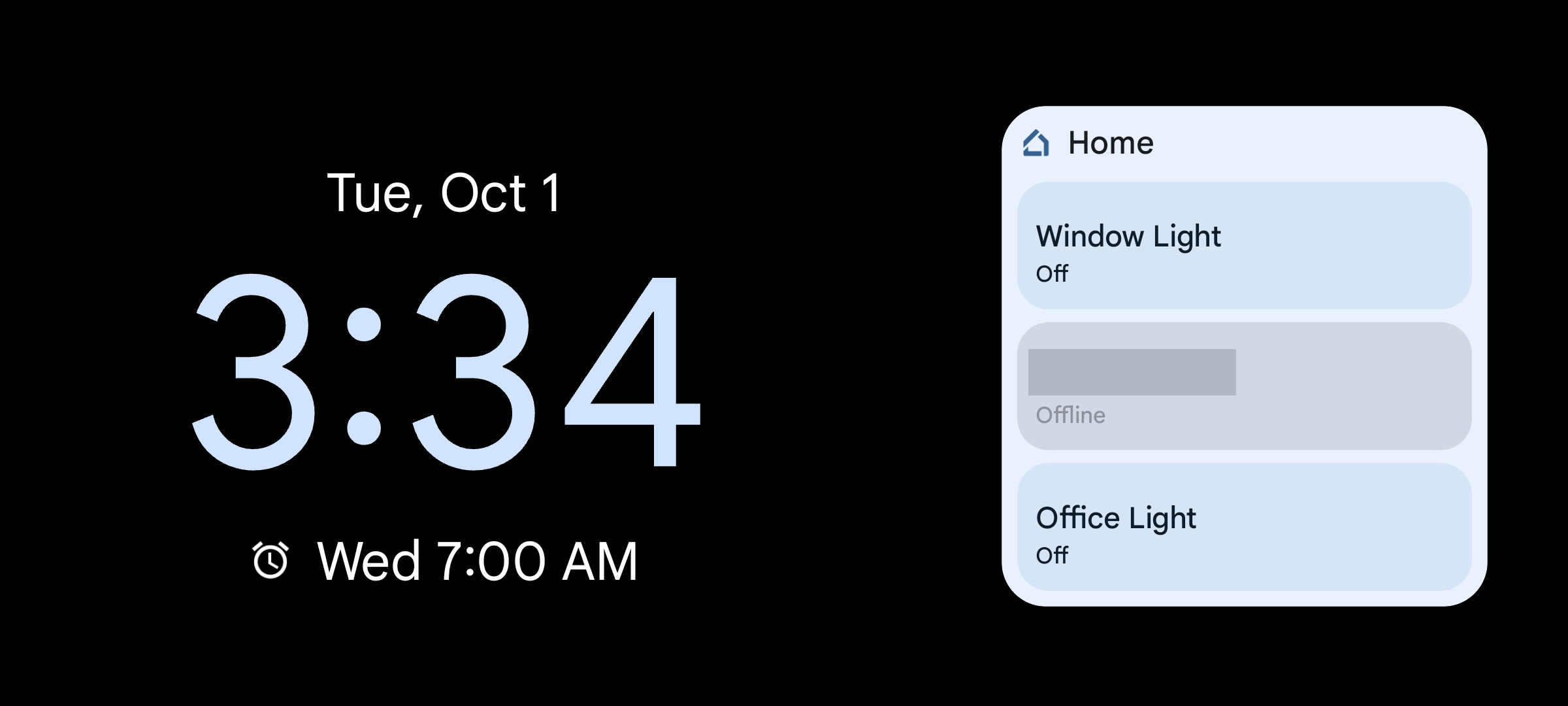

Leave A Comment?