Situatie
Nearly all Windows 10 apps let you open multiple windows. You can even run multiple instances of most apps, and those instances can have their own settings. It’s a convenient way to sign in to multiple accounts at once in the apps you use.
Solutie
New App Windows vs. New App Instances
Many apps can have multiple windows. Those windows let you view different files and other content. For example, you could have two Chrome browser windows open. These windows will generally share the same settings. A new app instance is different from app windows. In a new instance, your app runs from scratch. This means you can use different user accounts and settings in each app instance.
Some apps like Google Chrome and Firefox let you use different accounts without running multiple app instances. This is possible using the user profiles feature built into these apps.
How to Open Multiple Windows of an App
There are several ways to open a new window in your apps on your PC. Some of these ways are to:
Use a Keyboard Shortcut
One easy way to launch a new window in your apps is to use a keyboard shortcut. This might not work in all apps, but there’s no harm in giving it a try. While at least one window of an app is open, press Ctrl+N on your keyboard. This should open a new window.
Use the Start Menu
You can relaunch your app from the Start menu to open a new window. To do this, launch the “Start” menu, search for your app, then click your app in the results.
Use the Taskbar
You can open a new window right from the taskbar, too. To do this, right-click your running app in the taskbar and click the app name. For example, if you right-clicked the Google Chrome icon in the taskbar, select “Google Chrome” from the context menu.
An easy way to launch a new app window from the taskbar without right-clicking your app is to use a keyboard shortcut. Hold down the “Shift” key on your keyboard and click your app in the taskbar. Your new app window will now open.
How to Open Multiple Instances of an App with Different Settings
If you want to use different accounts and settings in the same app on your PC, you need to open a new instance of your app. Windows 10 lets you do this by running the app as a different user. To do this, you must have at least one more user account on your PC. If you don’t have one, create a new local user account on your Windows computer.
Then, if your app’s shortcut is on your desktop, right-click the shortcut and select “Run as different user”.

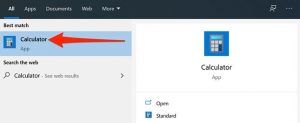
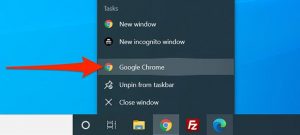
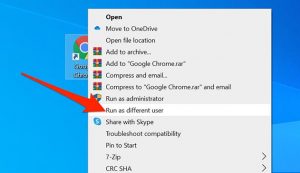
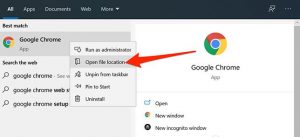
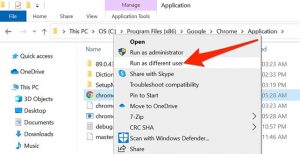
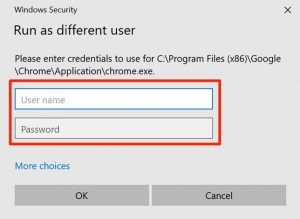
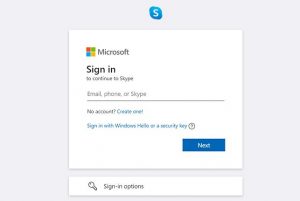
Leave A Comment?