Situatie
Solutie
Much of the time, opening the Command Prompt as a regular user is all you need. Sometimes, though, you’ll need to open the Command Prompt as an administrator so that you can run commands that require administrative privileges. Here are three quick ways you can open the Command Prompt with admin privileges on Windows 10.
Open Command Prompt as Admin with the Start Menu
You can also open an administrative Command Prompt using just the Start Menu. Click the Start button, type “command,” and you’ll see “Command Prompt” listed as the main result. Right-click that result and choose “Run as administrator.”
When you launch the Command Prompt with admin privileges, you’ll likely see a “User Account Control” window asking for permission to continue. Go ahead and click “Yes.”
Once you’ve got the “Administrator: Command Prompt” window open, you can run any command, whether it requires administrative privileges or not.
Run Command Prompt as Admin with the Run Box
If you’re used to using the “Run” box to open apps, you can use that to launch Command Prompt with admin privileges. Press Windows+R to open the “Run” box. Type “cmd” into the box and then press Ctrl+Shift+Enter to run the command as an administrator.
Open Command Prompt as Admin with the Power User Menu
Windows 10 offers a “power user” menu that you can access by pressing Windows+X or just right-clicking the Start button. In the power user menu, choose “Command Prompt (Admin)”.
You’ll probably see PowerShell instead of Command Prompt unless you’re using a really old version of Windows 10. The Creators Update for Windows 10 swapped PowerShell for Command Prompt in the Power User menu, but you can switch back to Command Prompt if you want.

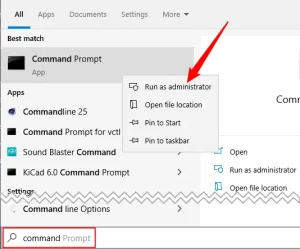
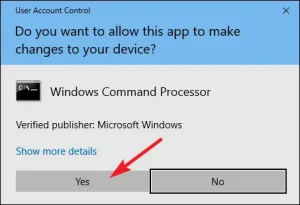
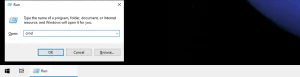
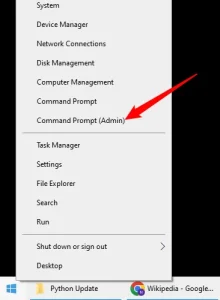
Leave A Comment?