Situatie
Working with images in Microsoft Word isn’t necessarily difficult, but there are some tricks to positioning your pictures. If you have two or more images that you want to overlap with each other, we’ll show you how.
Solutie
Adjust the Image Layout Options
Before you can overlap your images in Word, you must be sure you’re using a supported layout option. You can check this a few different ways.
- Select the image and click the Layout Options icon that appears to the right of it.
- Select the image, go to the Picture Format tab that appears, and click the Wrap Text drop-down arrow.
- Right-click the image and move your cursor to Wrap Text to display the options in the pop-out menu.
If you’re using the In Line with Text option, you won’t be able to overlap your images until you choose a different layout option. Go for Square, Tight, Through, or one of the others – whichever works best for your document.
Next, you’ll enable the feature to overlap your images.
Allow Images to Overlap in Word
You may notice when you drag an image close to another in your Word document that you cannot place it on top of another. The other picture may suddenly move out of the way to make room for the one you’re dragging.
In order to overlay images in Word, you need to enable this option for each picture you want in the group.
- Select the image, click the Layout Options icon on the right, and click “See More” at the bottom.
- Select the image, go to the Picture Format tab, click “Position,” and pick “More Layout Options”.
When the Layout window opens, you should be on the Position tab. But if not, select it. At the bottom of the window below Options, check the box to Allow Overlap. Click “OK”.
Make sure you enable the overlap option for each image that you want to overlay.
Overlay Your Images in Word
- Once all of the above is in place, simply drag your images and overlap them as you please.
- If you want a particular picture to be on top, right-click or go to the Picture Format tab and choose “Bring Forward” or “Bring to Front” depending on the number of images you’re using and how you want them positioned.
- You can take a similar action if you want an image in back. Right-click or go to the Picture Format tab and choose “Send Backward” or “Send to Back”.
Overlapping images in Word isn’t hard, as you can see. But it’s one of those hidden tricks that can make working with pictures much easier just like placing text on top of an image.


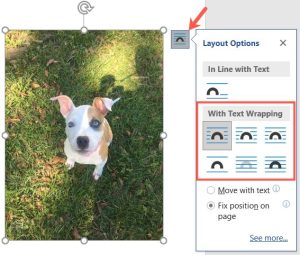
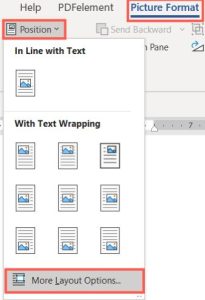


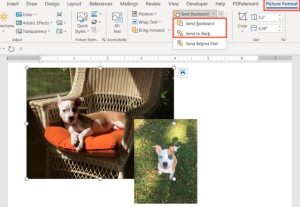
Leave A Comment?