Situatie
Solutie
Pin a Website from Google Chrome
Navigate to the website you want to pin. Click the three vertical dots in the top right of Chrome, hover your mouse over “Save and Share,” then select “Create Shortcut.”
In the pop-up menu, change the name of the shortcut if desired, and click “Create.” This will automatically create an icon on your Windows desktop and pin the link to your taskbar.
By default, Chrome will open the web page as a tab in a normal Chrome browser window. You can check the “Open as Window” option to have Chrome open the page in its own window with its own taskbar icon when you click the shortcut. By default, Chrome will open the web page as a tab in a normal Chrome browser window. You can check the “Open as Window” option to have Chrome open the page in its own window with its own taskbar icon when you click the shortcut.
Pin a Website from Firefox
Create a shortcut to Firefox on your desktop. You can do this by typing “Firefox” into your Start menu, right-clicking on the icon, and clicking “Open File Location.”
- In the new File Explorer window, right-click Firefox and click “Create Shortcut.” A prompt will appear, saying, “Windows can’t create a shortcut here. Do you want the shortcut to be placed on the desktop instead?” Click “Yes.”
- In the new File Explorer window, right-click Firefox and click “Create Shortcut.” A prompt will appear, saying, “Windows can’t create a shortcut here. Do you want the shortcut to be placed on the desktop instead?” Click “Yes.”

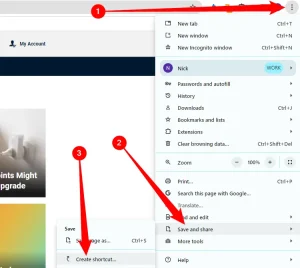
Leave A Comment?