Situatie
If you’re running a multiple-monitor setup in Windows 10, it is important to let the operating systems know how they’re arranged in physical space so they work properly.
Solutie
Pasi de urmat
How to Rearrange Your Displays
To set up the arrangement of your monitors, you’ll need to head to the Display settings page. To quickly access it, right-click on Windows 10’s desktop and select “Display settings.”
Alternately, you can open the Settings app by pressing Windows+i. Navigate to System > Display.
If you have more than one monitor hooked up, you will see a visual representation of the monitors as rectangles with numbers inside them. This simplified diagram represents the orientation of your monitors as Windows understands it. To change it, we need to change the diagram.
To reposition a display, click on its rectangle and drag where you want it in relation to the other monitors you connected.
If your displays have different resolutions, then the rectangles will be different sizes. It is useful to align the tops or bottoms of the two displays so the mouse cursor and windows you drag will move between them as you would expect. To do that, simply click and drag one of the monitor boxes until the top or bottom sides line up.
In the example scenario above, Display 1 is now underneath of Display 2. If you reach the bottom of Display 2, your mouse cursor, or the window you are dragging, will appear on the top edge of Display 1.

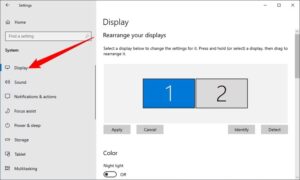
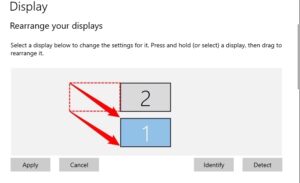
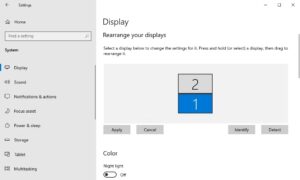
Leave A Comment?