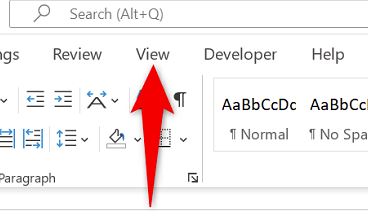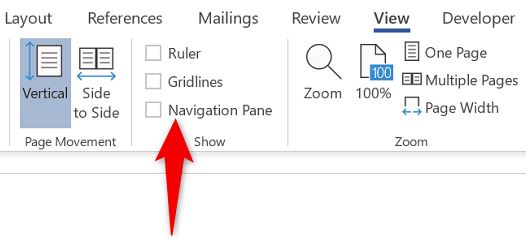Situatie
Think a page belongs somewhere else in your document? If so, Microsoft Word offers a couple of ways to change the location of your pages. You can rearrange your pages using either the Navigation Pane or cut and paste.
Solutie
Ways to Change the Page Order in Word
One way to change your page order is to utilize the Navigation Pane. With this method, you basically move the headings used in your document, which moves the content in those headings. Obviously, for this to work, you must have heading sections in your document.
If you don’t have headings in your document, use the traditional cut and paste method to move a page’s content from its original location to another page in your document.
Move Headings in a Word Document
If your document has headings from Word’s “Styles” section, use this method to rearrange those headings. Technically, this doesn’t move the pages but it moves headings which lets you reorder your document content.
- To start, launch your document with Microsoft Word. Then, in Word’s ribbon at the top, click the “View” tab.
On the “View” tab, in the “Show” section, enable the “Navigation Pane” option.
On Word’s left side, you’ll see the “Navigation” pane. Here, at the top, click the “Headings” tab to view your document’s headings.
In the “Headings” tab, you’ll see all the headings used in your current document. To move a heading, simply drag it using your mouse or trackpad and drop it to the desired location. Do this for each heading you want to rearrange.
- Word will move the content in your selected heading.
- When you’re done, don’t forget to save the changes by clicking File > Save.