Situatie
There is no doubt that many people often use Windows Office tools like PowerPoint, Word, Excel, and Notepad in daily work. But more of a sudden there are certain chances that you might accidentally delete your important files after your work is done. Also, some forget to save their PowerPoint files after they are done with them. Panic may be the first action if you encounter such a situation. But now you don’t need to worry about that as this article will provide you with 3 comprehensive PowerPoint recovery solutions to help you recover unsaved PowerPoint presentation, the ultimate way to recover PowerPoint files is get Recoverit Data Recovery software to get started.
There is no doubt that many people often use Windows Office tools like PowerPoint, Word, Excel, and Notepad in daily work. But more of a sudden there are certain chances that you might accidentally delete your important files after your work is done. Also, some forget to save their PowerPoint files after they are done with them. Panic may be the first action if you encounter such a situation. But now you don’t need to worry about that as this article will provide you with 3 comprehensive PowerPoint recovery solutions to help you recover unsaved PowerPoint presentation, the ultimate way to recover PowerPoint files is get Recoverit Data Recovery software to get started.
Solutie
Pasi de urmat
Solution 1. With “Recover Unsaved Presentations”
If you forget to save the PowerPoint file you are working on and then it just lost due to some reasons, please keep calm and try the below-given simple steps to get it back quickly.
Step 1. Open the PowerPoint on your PC
Step 2. Click on the File tab in the upper left corner > Choose Open > In the “Recent” section, click Recover Unsaved Presentations in the bottom right corner.
Step 3. The Saved Drafts folder will open. Find your file and double click on it to open. Then save the file.
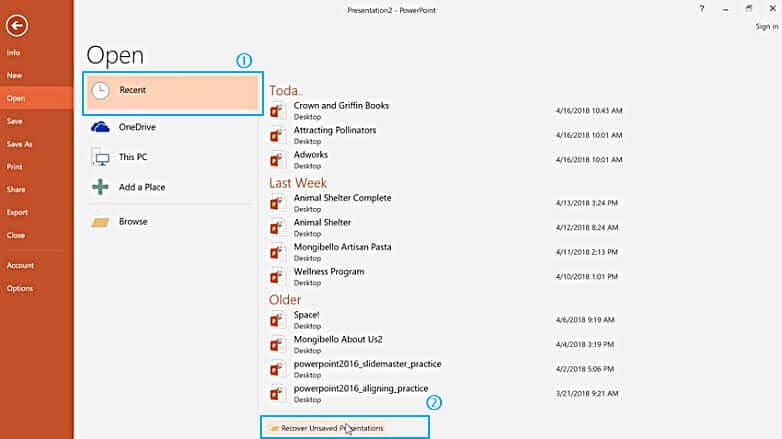
Tip: The files in the Unsaved folder are temporary files. It is highly recommended to recover and save the data you need as they might be lost soon.
Solution 2. Using the AutoRecover function
Besides, there is another way that can help recover unsaved PowerPoint files – AutoRecover function. First, you need to check if it has been enabled. Follow the simple steps below.
Option 1:
Step 1.Open a PowerPoint presentation > choose the File tab > Select Options > Go to Save
Step 2. Make sure that you have checked the box saying “Save auto-recover info every x minutes“, and the box saying “Keep the last Auto recovered version if I close without saving”

Option 2:
If you have AutoRecover enabled beforehand, you can go to find your unsaved PowerPoint file by following the 2 simple steps.
Step 1. Copy the file destination path from “AutoRecover file location“.

Step 2. Open Windows Explorer, paste the path on the address bar and hit “Enter” to search the lost unsaved PowerPoint file.

Solution 3. Recover Deleted PowerPoint Files with Recoverit Data Recovery
Download and install Recoverit on your computer and retrieve your PowerPoint back.
Step 1. Select a location where stored PowerPoint
- Launch Recoverit Data Recovery on your PC, select a disk where the PowerPoint files were stored before and next.

Step 2. Scanning lost PowerPoint from disk
And then the software will start scanning the disk to search for your lost or delete PowerPoint files, it will take a while for the scan to complete.

Step 3. Preview and recover PowerPoint files
- After scanning, all recovered data files will display on the result. You can preview some files like photo, video, music, office files, select your PowerPoint and click the “Recover” button to get it back.
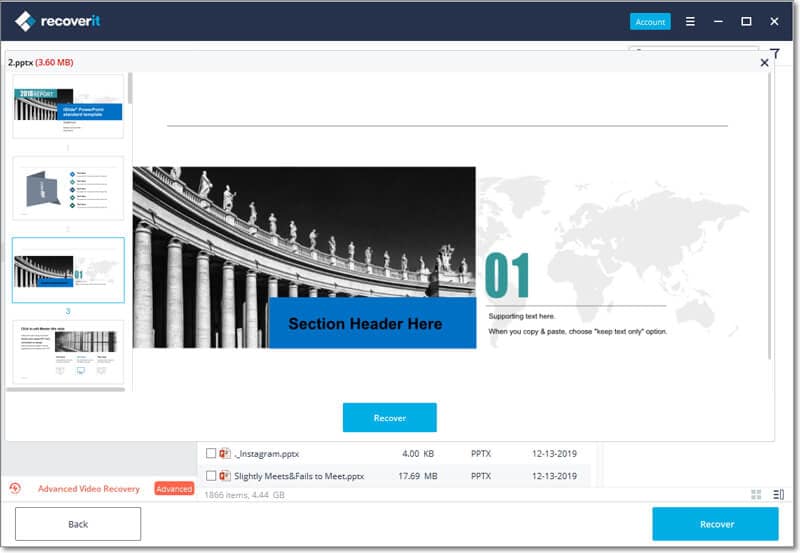
Follow these 3 steps to rescue your lost PowerPoint files, also you can check the following video tutorial on how to use Recoverit Data Recovery software to restore your PowerPoint presentations. I hope that 3 ways can help you recover accidentally closed PowerPoint without saving, otherwise, if you working on Mac, you should download Recoverit Data Recovery for Mac and follow the same steps to restore lost PowerPoint files.

Leave A Comment?