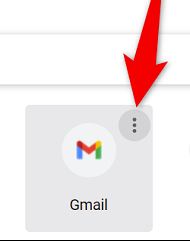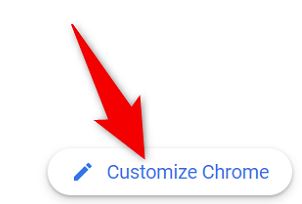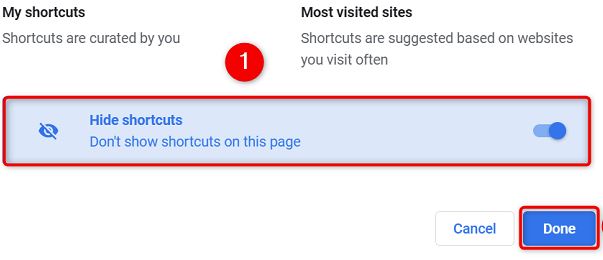Situatie
Google Chrome keeps shortcuts to your most visited sites on its home page. If you don’t find this list useful, you can either individually remove these shortcuts or hide all the shortcuts at once. We’ll show you how to do that. When you delete a shortcut, that item’s gone forever.
Solutie
Delete a New Tab Shortcut in Chrome
To individually remove your site shortcuts from the new tab page, first, open a new tab in Chrome. You can do this by pressing Ctrl+T (Windows) or Command+T (Mac).
- On the new tab page, find the shortcut you want to delete. Hover your cursor in that shortcut’s top-right corner, then click the three dots that appear.
In the three-dot menu, choose “Remove.” And instantly, Chrome will remove the selected shortcut from your new tab page. If you accidentally delete a shortcut, you can restore it by clicking “Undo” in the confirmation message that opens.
- Hide All New Tab Shortcuts in Chrome
If you don’t wish to see any shortcuts at all, you can hide all of them with a few easy clicks. Start by launching a new tab in Chrome. Then, in the new tab screen’s bottom-right corner, choose “Customize Chrome.”
On the window that opens, in the left sidebar, click “Shortcuts.” On the right pane, activate the “Hide Shortcuts” option. Then, at the bottom, click “Done.” Later, to unhide your shortcuts and bring them back to your new tab page, deselect the “Hide Shortcuts” option and click “Done.”
Back on the new tab page, you will find all your site shortcuts are gone. Enjoy a decluttered Chrome interface!