Situatie
If you’re having trouble connecting to a Wi-Fi network or Bluetooth device on your Android smartphone or tablet, it might be time to reset your network settings. Doing so might remove any conflicts. To do that, you’ll need to follow these steps.
Issues with Android fragmentation are well known and documented, where even the settings menu can vary from device to device. Thankfully, many Android manufacturers are now choosing to use the “stock” Android interface (or something similar) for their devices rather than personalizing them with a custom interface. If you’re unsure which steps to follow, follow the steps for “stock” Android, as they’re likely to match (or closely match) what you’ll see on your device to reach the same end result.
Solutie
Reset Network Settings on Stock Android Devices
If you’re using a device that’s running “stock” Android (8.1 Oreo or newer), it means that you’re probably using the Google-issued Android interface (or something very similar) and should follow the steps below to reset your network settings. Samsung device owners, however, will need to follow the steps in the next section.
To begin resetting your network settings, open the settings menu. You can do this by tapping the “Settings” app icon in your app drawer. Alternatively, swipe down from the top of your screen to view the notifications shade, then tap the gear icon in the top-right corner.
In the “Settings” menu, tap the “System” option.
Next, select “Reset Options” to view the available options for resetting your device. You may need to tap Advanced > Reset Options instead, depending on your device.
In the “Reset Options” menu, you can reset various system settings. To reset your network settings as a whole, tap the “Reset Wi-Fi, Mobile & Bluetooth” or “Reset Network Settings” option, depending on your version of Android.
You’ll need to confirm that you want to proceed. Tap “Reset Settings” to begin the process.
Provide your lock screen PIN, password, fingerprint, or other form of authentication, then tap “Reset Settings” again to confirm.
Once this is complete, your Android device’s network settings will reset to default settings, and you should restart your device to complete the changes. You’ll then need to reconnect to your Wi-Fi or mobile network or reestablish any previous connections to your Bluetooth devices.
Reset Network Settings on Samsung Devices
While most manufacturers are moving to Android uniformity with the “stock” interface, Samsung is one of the few manufacturers that continues to use its own interface (most recently named “One UI”) for Android smartphones and tablets.
If you’re trying to reset your network settings on a Samsung Android device, start by tapping the “Settings” app in your app drawer. Alternatively, swipe down from the top of your screen to view the notifications shade, then tap the gear icon.
In the “Settings” menu, tap the “General Management” option.
In the “General Management” menu, select the “Reset” option to view the available options for resetting your device.
Tap the “Reset Network Settings” option in the “Reset” menu to proceed to the next stage.
Resetting your network settings on Android will wipe all previous settings for your Wi-Fi and mobile data connections as well as any previously connected Bluetooth devices.
If you’re happy to proceed, tap the “Reset Settings” option.
You may need to confirm your identity with a PIN, password, fingerprint, or other form of authentication. Provide this, then tap “Reset” to begin the process.
Once you’ve reset your network settings, restart your Samsung phone or tablet. You’ll need to reconnect to your devices and Wi-Fi or mobile network connections once this is complete.

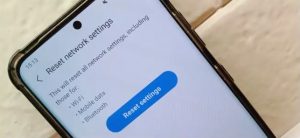
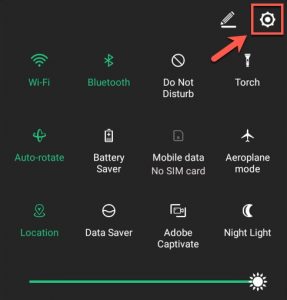

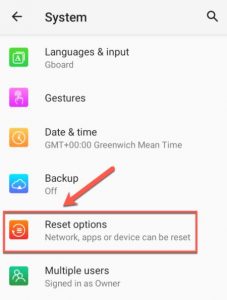
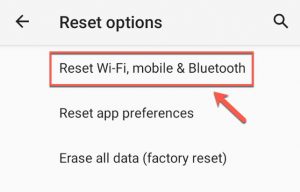
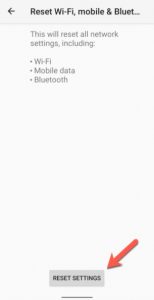


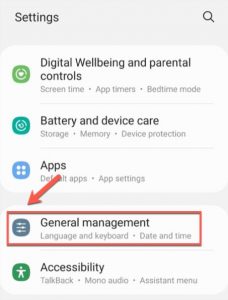
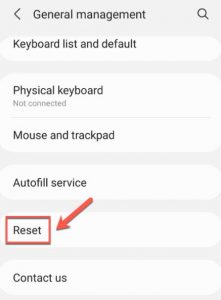
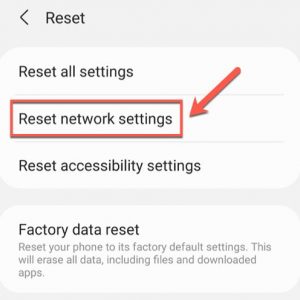

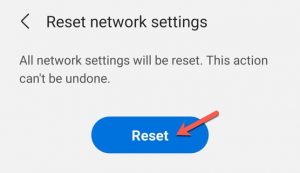
Leave A Comment?