Situatie
Solutie
Enabling Windows Subsystem for Linux (WSL)
Windows Subsystem for Linux is not enabled by default on Windows 11. You’ll need to activate this feature on Windows before you can use it to run Ubuntu apps on your Windows PC.
To start, open the Windows Start Menu on the desktop. Once it is open, type “Turn Windows Features on or off” into the search box. Launch the icon labeled “Control Panel” beneath it to access the “Add/Remove Features” area of Windows 11.
Inside the “Windows Features” window, scroll down and locate “Windows Subsystem for Linux.” After finding it, click on the empty box next to it to activate this feature. Select “OK” after making your selection.
Now that the “OK” button has been selected, Windows 11 will begin setting up WSL on your system. This setup process should take a few minutes to complete. When the setup is complete, you must reboot your Windows PC. Select the “Restart now” button to reboot.
Upon rebooting, log back into your Windows 11 desktop. Once you’ve logged back in, the Windows Subsystem for Linux will be enabled on Windows 11.
Installing Ubuntu
Ubuntu for WSL is available for Windows 11 via the Microsoft Store, enabling the installation of Ubuntu on your system to run Linux apps within Windows 11.
To initiate the installation of Ubuntu for WSL, open the Microsoft Store from the Windows 11 desktop. Once open, locate the “Search apps, games, movies, and more” box and click on it.
In the search box, type “Ubuntu.” Upon entering “Ubuntu,” the Microsoft Store will display various versions of the Ubuntu app. Select “Ubuntu 22.04.3 LTS” using the mouse.
After selecting “Ubuntu 22.04.3 LTS,” you will be directed to its feature page in the Microsoft Store. Locate the “Get” button and click on it. Selecting the “Get” button will initiate the Ubuntu download for Windows 11.
Downloading Ubuntu 22.04.3 LTS on Windows 11 should be swift, given the program’s size is only about 560 MB. Once the download is complete, Ubuntu will be accessible in the Windows Start Menu.
After Ubuntu 22.04.3 LTS has finished installing on Windows 11, access the Windows Start Menu, search for “Ubuntu 22.04.3 LTS,” and launch it. Upon its first launch, Ubuntu will automatically configure itself and prepare for use.
Once Ubuntu has finished its setup on Windows 11, you will see an empty terminal window, ready for you to interact with Ubuntu on your Windows 11 system.
Windows and Linux File System Integration
- Windows and Linux File System Integration simplifies moving files between your Ubuntu WSL setup and your Windows 11 desktop. Here’s how to utilize this feature.
- To access your Ubuntu files from Windows 11, begin by opening Windows Explorer. Once opened, locate the “Linux” penguin icon in the sidebar and select it.
- Upon selecting “Linux,” a folder named “Ubuntu-22.04” will appear. Right-click this folder and choose “Pin to Quick access.” This action allows you to effortlessly access your Ubuntu files from Windows.
To access Windows files from Ubuntu, navigate to the /mnt/c folder using the cd command. This method provides interaction with the Windows 11 C:/ drive.
cd /mnt/c
Update your Ubuntu WSL app
It is good practice to update your Ubuntu WSL app from time to time, otherwise programs will stop working. Here’s how to do it on Windows 11.
First, open up the Ubuntu app from the Windows Start Menu. Once it is open, run the apt update command to check for Ubuntu software updates.
sudo apt update
When you’ve finished checking for updates, you can use the apt upgrade command to install them.
sudo apt upgrade
Starting and Using Ubuntu
Ubuntu in Windows 11 has a terminal interface with WSL. WSL is a Linux system layer that is accessible directly from Windows, rather than a Linux desktop on top of the Windows Desktop.
Using Ubuntu means installing packages to use on Windows 11. To start Ubuntu, search for “Ubuntu 22.04.3 LTS” in the Windows Start Menu. Once it is opened, it’ll be ready to use.
From here, you can install any app you like. To install an Ubuntu app on your Windows 11 system, start by searching for the name of the app. You can search using the apt search command. For example, to find “wireshark,” do:
apt search wireshark
Look through the search results for the program you wish to install. Then, use the “apt install programname” command. To install Wireshark, for example, it’s:
sudo apt install wireshark
When your program is installed, you can launch it directly from the terminal with the following command:
nohup program_name & disown
Alternatively, applications can be started from the Windows 11 start menu.

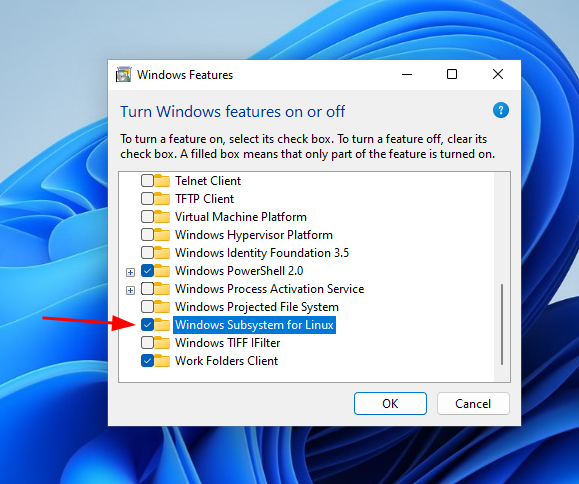
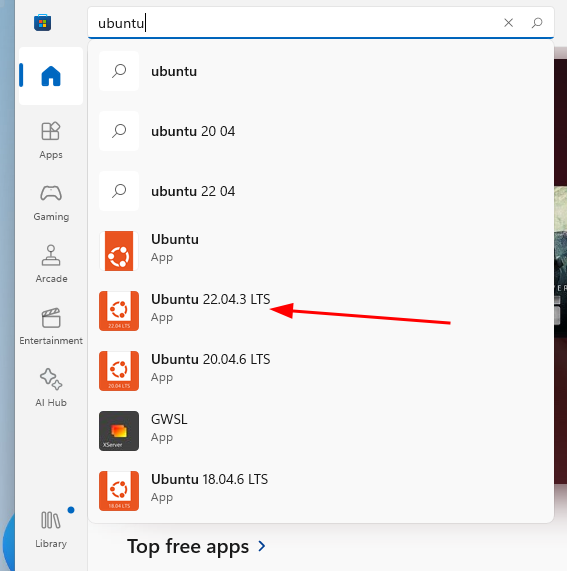
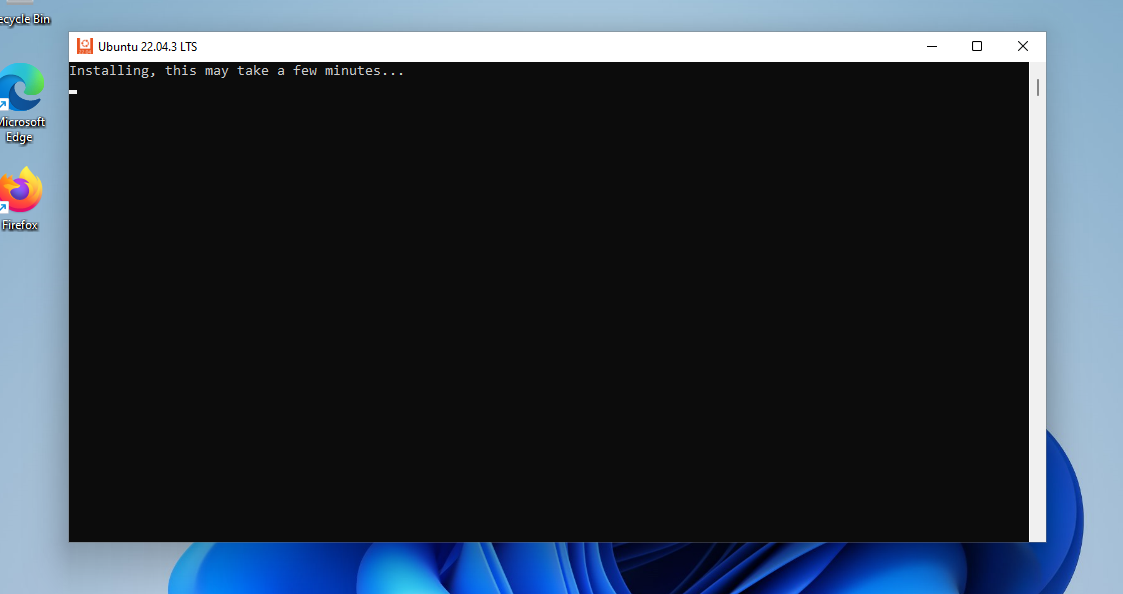
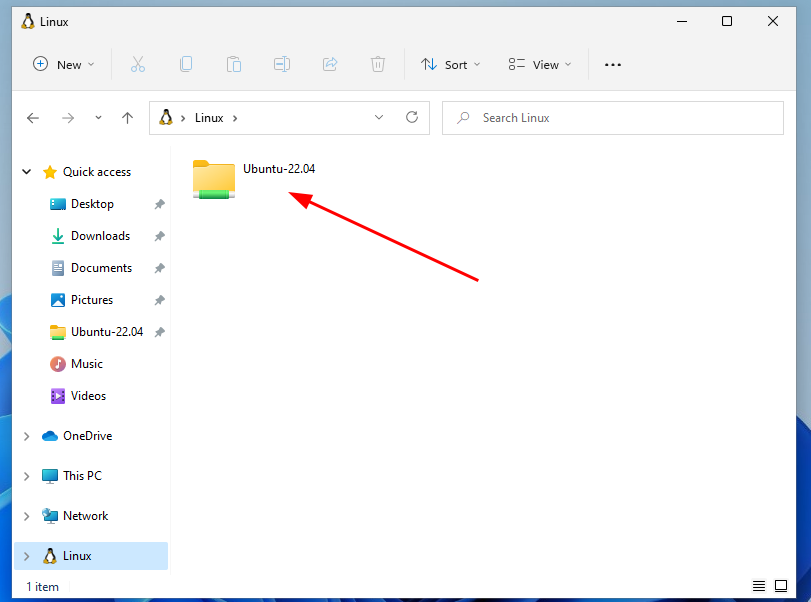
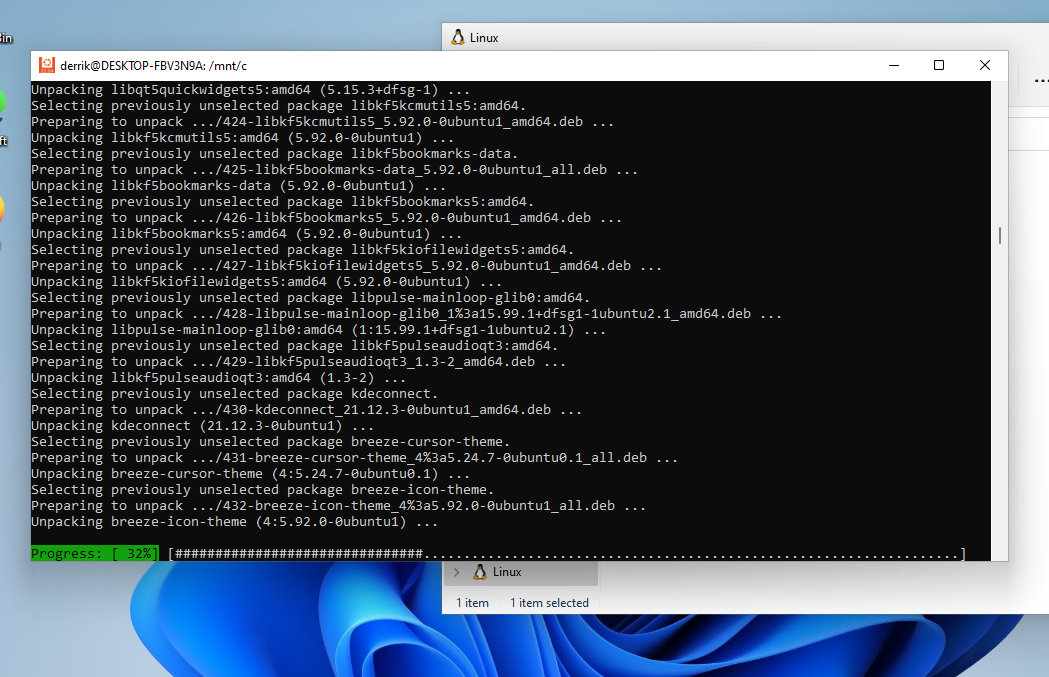
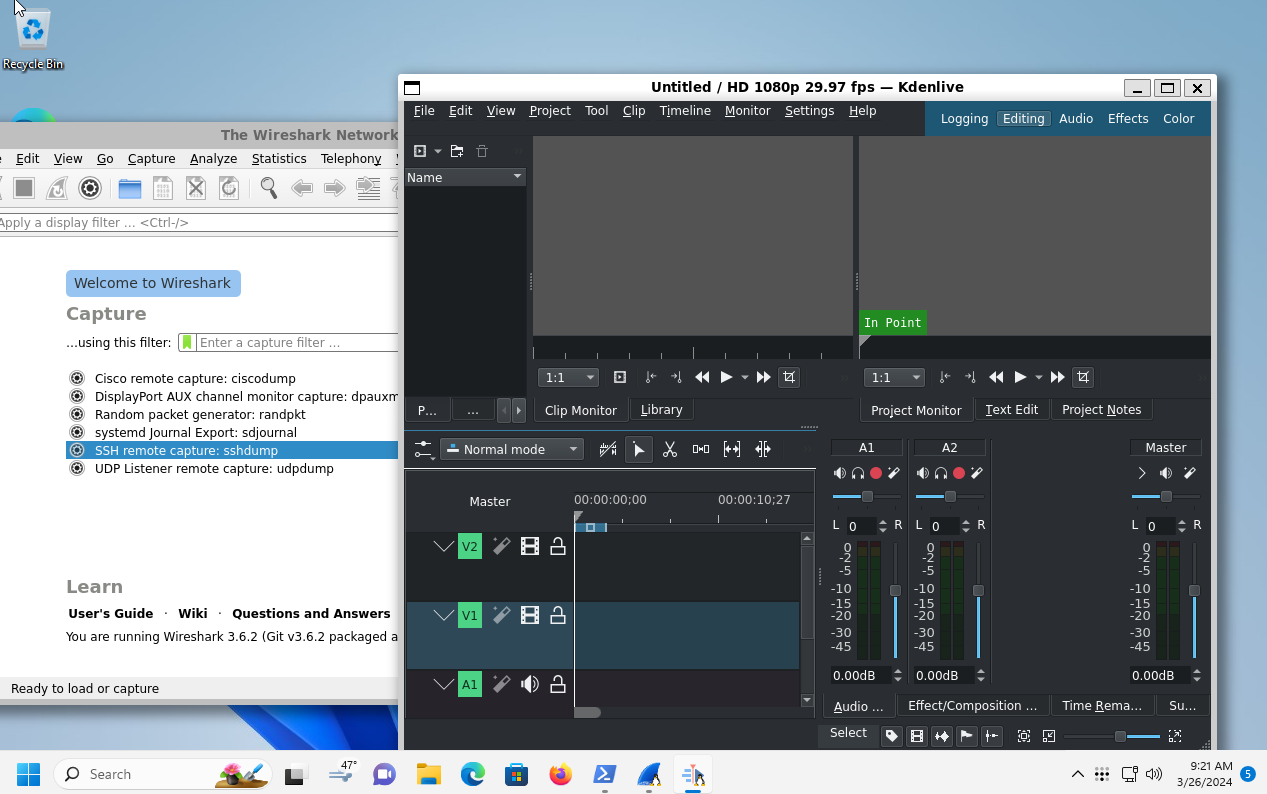
Leave A Comment?