Situatie
While you can access Gmail attachments by opening the related message deep within Google’s client, it’s not very convenient. You need a central location to access saved documents and images. This guide shows you how to save Gmail attachments to Google Drive.
An example use case for this is if you’re working with a construction company and email exchanges include multiple floor plans and contracts. Finding a specific file in those emails can be a pain. If they’re saved to Google Drive, however, you won’t need to filter through hundreds of messages to find the document(s) you need.
Solutie
Gmail in Desktop Browsers
Use this method while accessing Gmail in a desktop browser installed on Windows, macOS, Linux, or Chrome OS.
First, open Gmail in any browser and locate the email containing the attachment you want saved. Next, hover your mouse cursor over the attachment and click the “Save to Drive” icon. In this example, we’re saving emailed images to Google Drive.
If the email has more than one attachment you want stored in Google Drive, click the “Save All to Drive” icon located to the far right of the items.
If you’re currently viewing an attachment and want to save it to Google Drive, click the “Add to My Drive” icon located in the top-right corner.
To verify the attachments now reside in Google Drive, open the site in your browser. Your saved files should appear under the “Quick Access” and “Files” categories.
Google’s Gmail Mobile App
Use this method if you’re accessing Gmail through Google’s app for Android, iPhone, or iPad. The screenshots provided below are from an Android 9 Pie tablet.
First, open the Gmail app on your mobile device and locate the email containing the attachment you want to save. Next, scroll down the email and tap the “Save to Drive” icon listed under the attachment’s thumbnail.
You’ll need to repeat this step for every attachment if there’s more than one you want to save.
If you’re currently viewing an attachment you want to save to Google Drive, tap the three-dot icon in the top-right corner. If it’s not visible, tap the screen and the icon will appear.
Next, select the “Save to Drive” option in the pop-up menu.

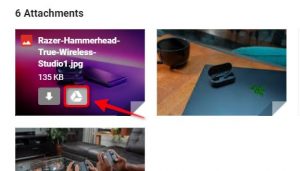
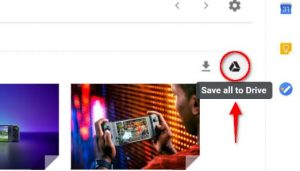


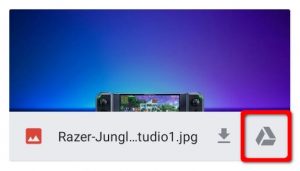
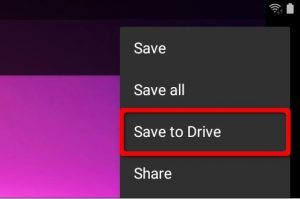
Leave A Comment?