Situatie
To maintain your cybersecurity, it’s a good idea to change your computer’s password every once in a while. Windows 10 makes this easier because you can set a password expiration date.
The steps to do this vary, depending on whether you use a local or Microsoft account to log in to your Windows PC, so we’ll look at the process for both.
Solutie
Pasi de urmat
- Set a Password Expiration Date for Your Microsoft Account
On Windows 10, you might have noticed that Microsoft wants you to use a linked Microsoft account to sign in instead of a local account.
You can set a password expiration date for your Microsoft account online. You will then be prompted to reset your password every 72 days. You have to set a new password before you can enable (or disable) this setting.
To do that, head to the Microsoft account security area and sign in. In the “Change Password” section at the top, click “Change.”.
If the change was successful, you’re redirected back to the Microsoft account security page. Sign in and out of Windows to use your new password.
The password for your Microsoft account will expire after 72 days, and you’ll be prompted to change it after your next sign in.
2. Set a Password Expiration Date for Your Local Account
If you use a local account on your PC rather than a Microsoft one, you can still set an expiration date for your password.
Enable Password Expiration
First, you have to disable a setting that prevents your password from ever expiring.
To do this, press Windows+R keys to open the “Run” launch box. Type netplwiz , and then click “OK” to open your user account settings.
In the “Advanced” tab, click “Advanced” to open the “Advanced User Management” tool.
In the “Properties” menu, uncheck the “Password Never Expires” option, and then click “OK.”

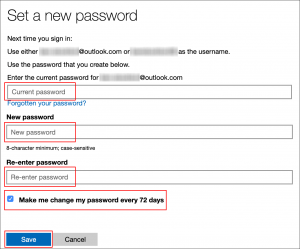

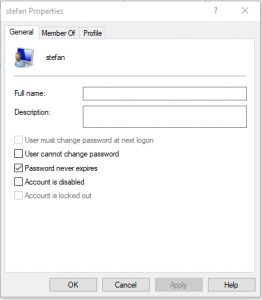

Leave A Comment?