Situatie
Solutie
First, let’s get your Windows PC ready. There are a few settings you’ll need to tweak, but nothing too complicated. Start by enabling Wake-on-LAN (WOL), which is a feature that lets your computer turn on when it receives a specific network signal. Then, we’re going to install the Windows companion app for Wolow onto your PC.
The first step is to enter your PC’s BIOS or UEFI firmware settings during startup. How you get there can vary, but it often involves spamming a key like Delete, F2, or F12 as the computer boots. Once in the BIOS, look for settings related to “Wake-on-LAN” or “Power Management” and make sure WOL is enabled.
Save your changes and exit.
Next Configure Windows Device Manager
Now ensure that your PC’s network adapter supports Wake-on-LAN and is configured properly.
Open Device Manager in Windows, find your Ethernet network adapter under the “Network Adapters” section, and double-click it. Navigate to the “Power Management” tab.
Make sure “Allow this device to wake the computer” is checked.
Then, head to the “Advanced” tab and enable any settings related to Wake-on-LAN, such as “Wake on Magic Packet”.
Now Install Wolow Companion
Because wake-on-lan isn’t directly supported by the Shortcuts app’s shell scripting environment, we are going to be using a third-party app called Wolow. Doing so will add the Shortcut action necessary to rouse your PC from its off state.
In addition to installing the Wolow app on the device from which you are triggering the WOL command, you also need to install the companion app on the target device. In this case, that’s your PC. To do so, navigate on over to Wolow’s website, scroll down toward the bottom of the page, and select “Download for Windows” to install the companion app on your PC.
Once installed, the Wolow companion app requires no setup. It just runs in the background and starts up along with your PC by default. Its icon will be displayed in the system tray the same as any other background app you may run on your rig.
Using the Shortcut on Your iPhone (or Mac or iPad)
For waking the PC, head to the App Store and install the Wolow app . Do this for every Apple device from which you intend to send triggers. Now let’s configure it. Start by opening Wolow. This is how your Wolow home screen will look on initially opening the app. Click on the three dots to the right of “select device.”
- First, click “Scan Network” to see if your PC can be found automatically. If that fails, click “Add new device” to configure manually.
- Once your configuration is saved and confirmed to work for waking your PC, export the configuration. The resulting file can then be used to import this configuration into Wolow on your other Apple devices to avoid the tedium of configuring each device manually.
- Now that you’ve got Wolow working, let’s build a Shortcut with it. Open the Shortcuts app and create a new one.
Use the search bar to locate the Wolow action called “Wake Up Device”
Select the device you configured previously in the Wolow from the drop-down menu. You can now run this Shortcut discretely or via automation.
The Shutdown Command
Create a new shortcut and add a “Run Script Over SSH” action. In the body, add the following command. Be aware that your Windows machine needs SSH server functionality to be enabled.
shutdown /h
Proceed to input all the other relevant info about your target machine in the remaining fields and then test it out. If all goes well, you now have total remote control over your PC’s power state.
Doing More with Automation and Workflows
Here’s where it gets fun. Once you’ve created your shortcuts, you can integrate them into automations across your Apple devices. For example, you could create a bedtime routine that automatically puts your PC to sleep when you say, “Hey Siri, goodnight”.
Or you could use the Shortcuts app’s built-in automation features to wake your PC at a specific time each morning, perhaps as part of a workflow that also turns on your lights and plays your favorite playlist.
For smart home enthusiasts, there’s even more potential. If you use a platform like HomeKit, you can integrate your PC power controls into scenes and triggers. For instance, you might set up a “Work Mode” scene that wakes your PC, adjusts your desk lamp, and starts your coffee maker. The possibilities are endless, limited only by your imagination and how much you’re willing to experiment.

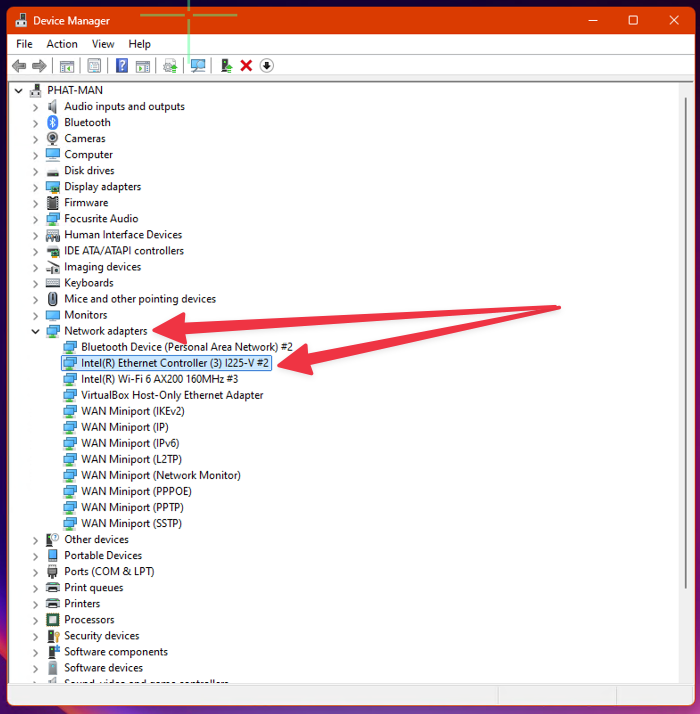
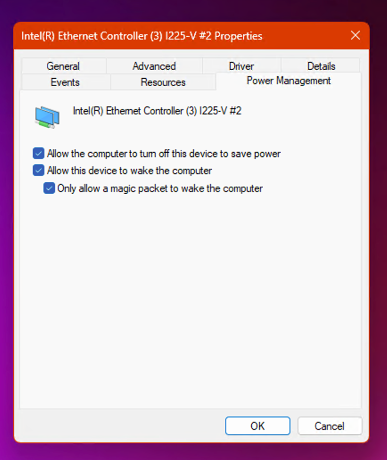
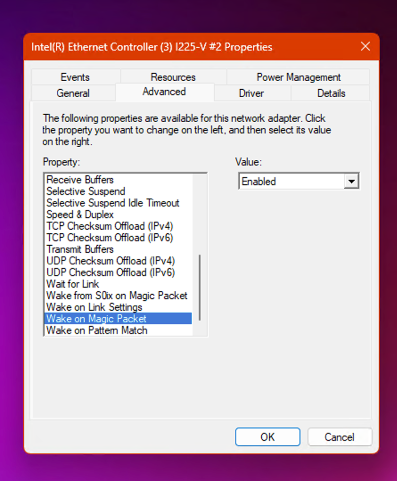
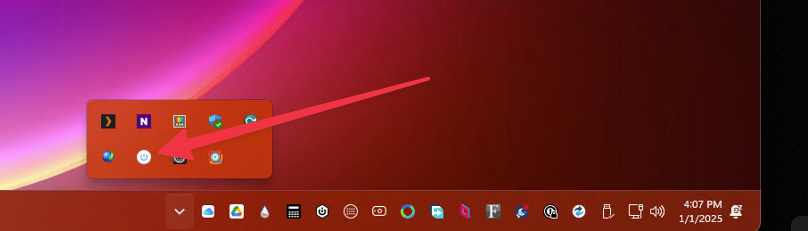
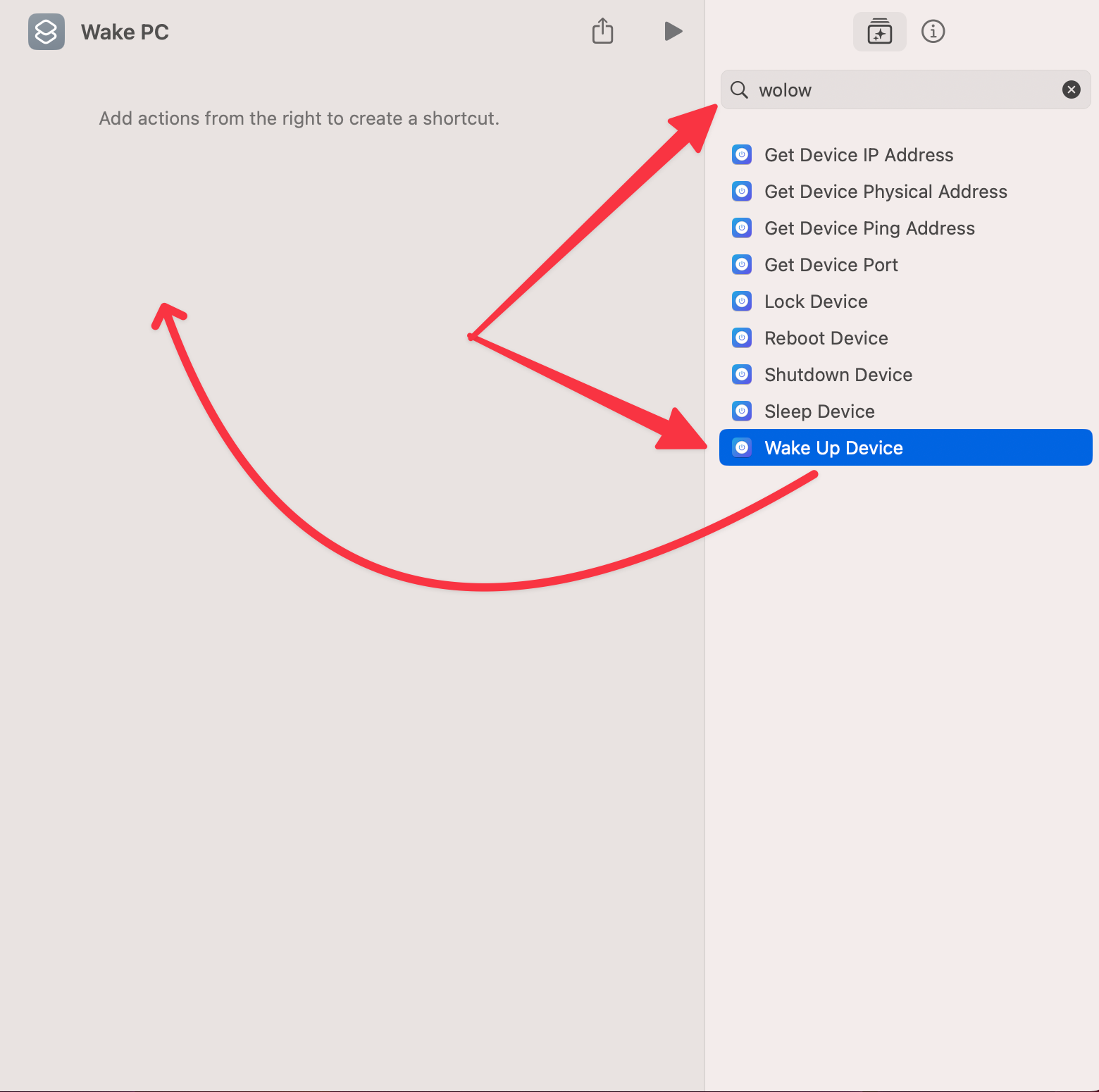
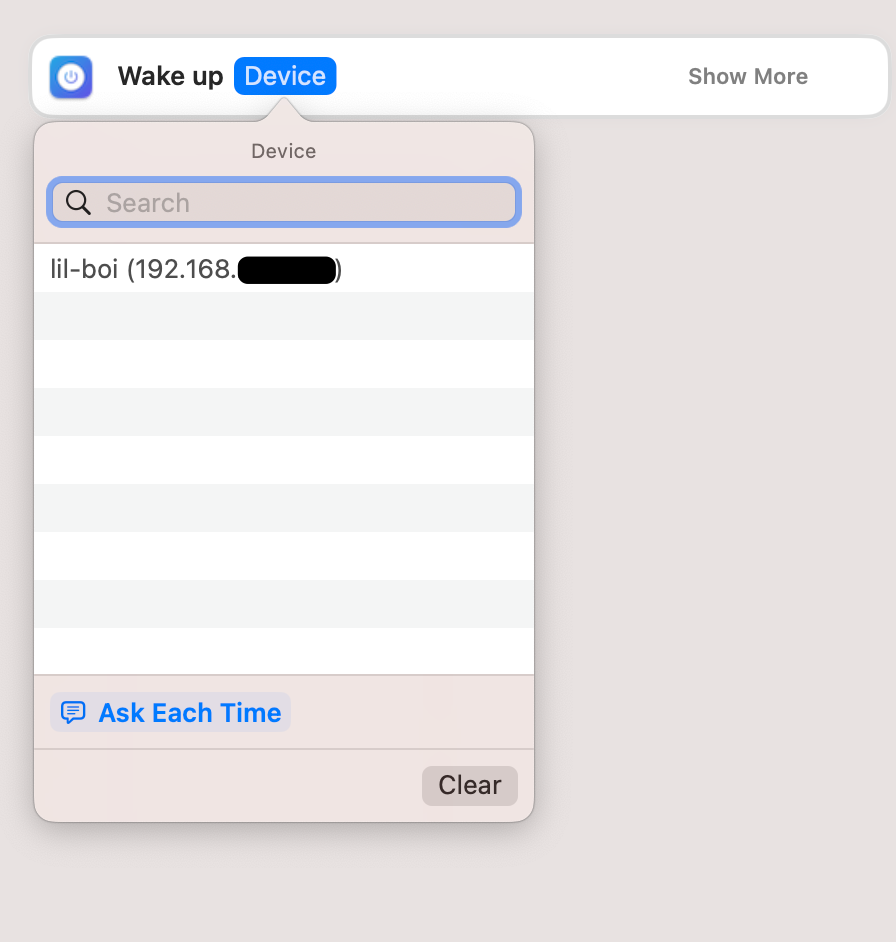
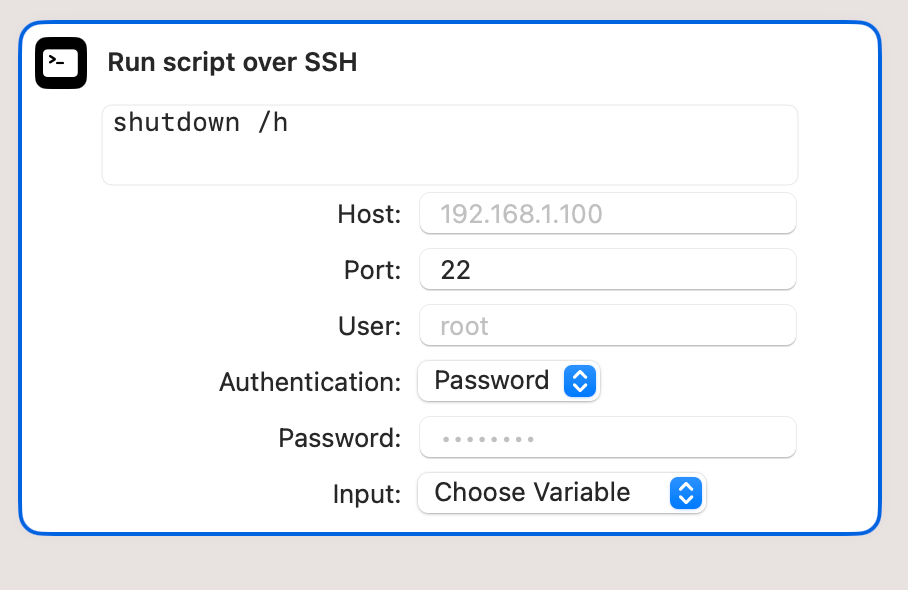
Leave A Comment?