Situatie
Windows 10 comes with a Mobile hotspot feature which lets you share your existing internet connection to other devices over WiFi. One of the caveats of this feature is that it doesn’t remain always on. If there are no devices connected to it for over five minutes, Mobile Hotspot will automatically turn off. In this guide, we will share tips to stop Mobile hotspot from Turning off Windows 10
Solutie
Stop Mobile Hotspot from turning off
Here we have taken two scenarios. First is where the Mobile Hotspot feature turns off automatically. The second is where the hotspot disables when there is no internet connection.
- Turn off power saving feature
- Use Powershell command to change PeerlessTimeoutEnabled settings
- Increase Mobile Hotspot idle timeout settings
- Increase timeout period when a cellular connection is unavailable
- Disable wifi and network adapter power management options
This feature will not work if you do not have a wifi adapter. If you are using a desktop, you can add an external wifi adapter.
1] Turn off Power Saving feature
- Open Settings > Network & Internet
- Click on Mobile Hotspot
- Toggle on Share my Internet connection with other devices
- At the end of the settings, toggle off the option – When no devices are connected, automatically turn off mobile hotspot.
Post this; even if you do not have a device connected to Mobile Hotspot, it will remain always on. The option is visible only when you turn on Mobile Hotspot.
2] Use PowerShell command
Open PowerShell with admin privileges, and execute the command given below:
powershell -windowstyle hidden -command "Start-Process cmd -ArgumentList '/s,/c,net stop "icssvc" & REG ADD "HKLMSYSTEMCurrentControlSetServicesicssvcSettings" /V PeerlessTimeoutEnabled /T REG_DWORD /D 0 /F & net start "icssvc"' -Verb runAs"
It will make sure that Mobile Hotspot doesn’t turn off itself. Here is what the script is doing in the background.
- Stops Mobile Hotspot Service (icssvc)
- Navigates to HKEY_LOCAL_MACHINESYSTEMCurrentControlSetServicesicssvcSettings
- Creates a DWORD Key PeerlessTimeoutEnabled with value 0
- Restarts Mobile Hotspot Service (icssvc)
While you can do this manually, we will highly recommend using the PowerShell command for best results.
3] Increase Mobile Hotspot idle timeout settings
The default timeout when there is no active connection is five minutes. If you do not want to keep it always on, but keep it turned on longer, you can use this method. By changing the same key PeerlessTimeout available at a different location, you can change it to a maximum of 120 minutes.
- Open Registry Editor
- Navigate to HKLMSystemControlSet001ServicesICSSVCSettingsPeerlessTimeout
- Change the value of this key to anywhere between 1 to 120
- Exit and Restart
4] Increase timeout period when a cellular connection is unavailable
Many a time you want to connect devices, so it becomes part of the network. However, Mobile Hotspot will automatically turn off when there is no internet or mobile data. However, using a registry setting, you can change any value between 1 and 60 inclusive. The default value is 20 minutes.
- Open registry editor
- Navigate to HKLMSystemControlSet001ServicesICSSVCSettingsPublicConnectionTimeout
- Set the value between 1-60
- Exit and restart
Keeping this on will let you use your computer as a bridge for all devices. You will be able to access files and folder of other devices by sharing them on the network.
5] Disable Wifi & Network adapter Power Management options
The WiFi adapter and the network devices have properties which will turn off when on battery, and not used for a long time.
- Open Device Manager (Win+X+M)
- Expand Network devices list
- Select the Wifi adapter, and go to the power management tab
- Anything related to power saving should be turned off
It will make sure none of the network devices will turn off Mobile Hotspot or trigger anything which will do that.
While you can choose to keep the Mobile Hotspot always on, it will impact on your battery life if you are using a laptop. Most of the devices with the Mobile Hotspot feature has the same setting to make sure to save the battery.

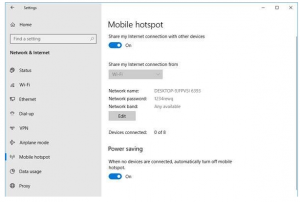
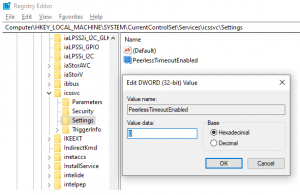
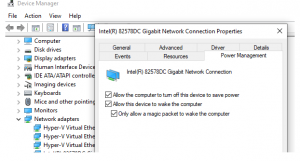
Leave A Comment?