Situatie
OneDrive automatically syncs your desktop files on your Windows 10 and Windows 11 PCs, leaving you with a bunch of broken desktop icons when restoring the backup on another PC.
Solutie
To stop OneDrive from syncing desktop shortcuts on a Windows 10 or Windows 11 PC to its cloud storage, the easiest thing to do is to make OneDrive stop syncing your Desktop folder entirely. It can still sync your other folders, including Documents and Downloads.
- To do this, locate the cloud-shaped OneDrive icon in your notification area and click it.
- Click the gear icon at the top-right corner of the OneDrive popup menu and select “Settings.”
- Click the “Manage Backup” button at the top of the OneDrive Settings window to control which folders are backed up.
- Disable the “Desktop” option by clicking the switch to its right. Click “Stop Backup” to confirm, and then click “Close.”
Keep in mind any files you place on your Desktop will no longer sync with OneDrive. Be sure to put them in another folder that is synced if you want them to be backed up to your Microsoft account and synced between your PCs. (This will only stop OneDrive from syncing the Desktop folder to and from the PC you’re configuring it on, so you should do it on every PC you plan to prevent OneDrive from syncing the desktop on.)
You can also choose which other folders you want to sync to OneDrive from here. By default, OneDrive syncs Documents, Pictures, and Desktop. You can also have it sync Music and Videos if you want.

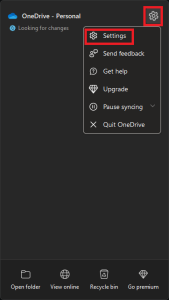
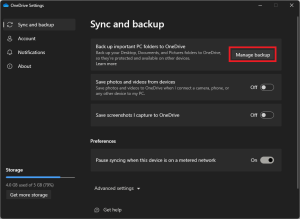

Leave A Comment?