Situatie
If you swap between using a mouse and a touch screen on your Windows 10 computer or you struggle with using a mouse, you can change the Outlook client’s input mode to suit your needs. Here’s how to toggle the input mode at will.
The Outlook client can be switched between Mouse mode and Touch mode. The main difference between the two modes is spacing. Touch mode is designed for fingers, which are much wider than the average cursor.
Here’s a section of the ribbon to show the difference between the two modes.
Mouse Mode
Touch Mode
As you can see, the spacing is much wider and the ribbon is less cluttered in Touch mode. The folders in the navigation pane and the toolbar at the bottom of Outlook also include increased spacing.
This is not just useful for touch screens; if you struggle with the fine motor control needed with a mouse, touch mode can make the interface much easier to use. You can still use touch mode without a touch screen, it just changes the layout of Outlook to make the spacing wider.
If you’re using a tablet-style laptop that comes with a detachable keyboard, like a Surface Pro, Outlook will detect this and change automatically when you attach or detach the keyboard. You can also toggle between the modes yourself at the touch of a button on these types of devices.
First, you need to make the mode switcher button visible. At the very top of the Outlook client, click on the Customize Quick Access Toolbar arrow and then select “Touch/Mouse Mode” from the drop-down menu.
This will add the Touch/Mouse Mode button to the Quick Access toolbar. Click the button and then select the mode you want to use.
If you change to Touch Mode, an additional toolbar will also appear on the right-hand side of Outlook.
This toolbar allows you to perform common commands, such as Delete, Reply, etc. The commands will change depending on whether you’ve got mail, a task, or an appointment selected. If you’re wondering why this toolbar appears on the right, it’s so you can use your thumb as you’re holding the tablet.

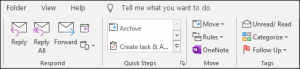
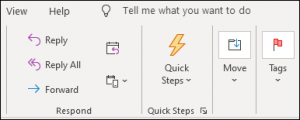
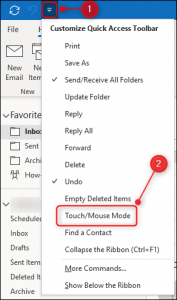
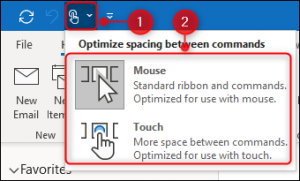
Leave A Comment?