Situatie
Solutie
Undervolting is unlikely to damage your laptop. It’s somewhat similar to running out of battery — your laptop doesn’t get the electricity it needs to operate and shuts down without warning. After turning your laptop back on, the device will revert to default settings, assuming you didn’t configure automatic undervolting on startup.
Don’t confuse undervolting with overvolting, which is precisely what it sounds like. Overvolting should only be done by pros who know what they’re doing and want to overclock. If you give your laptop more voltage than it can handle, the CPU, motherboard, and other components can turn into e-waste in a matter of months or even seconds.
While undervolting is generally safe, there is still a risk of damaging your computer by accidentally overvolting it or causing other unforeseen issues, such as lost work progress due to frequent crashes. Any modification of the processor voltage is done entirely at your own risk.
Now, let’s get back to Intel CPUs. After downloading ThrottleStop, unzip it into a new folder. You don’t have to install the program — just run it directly. You’ll get a warning prompt when you launch it for the first time. Click “OK.”
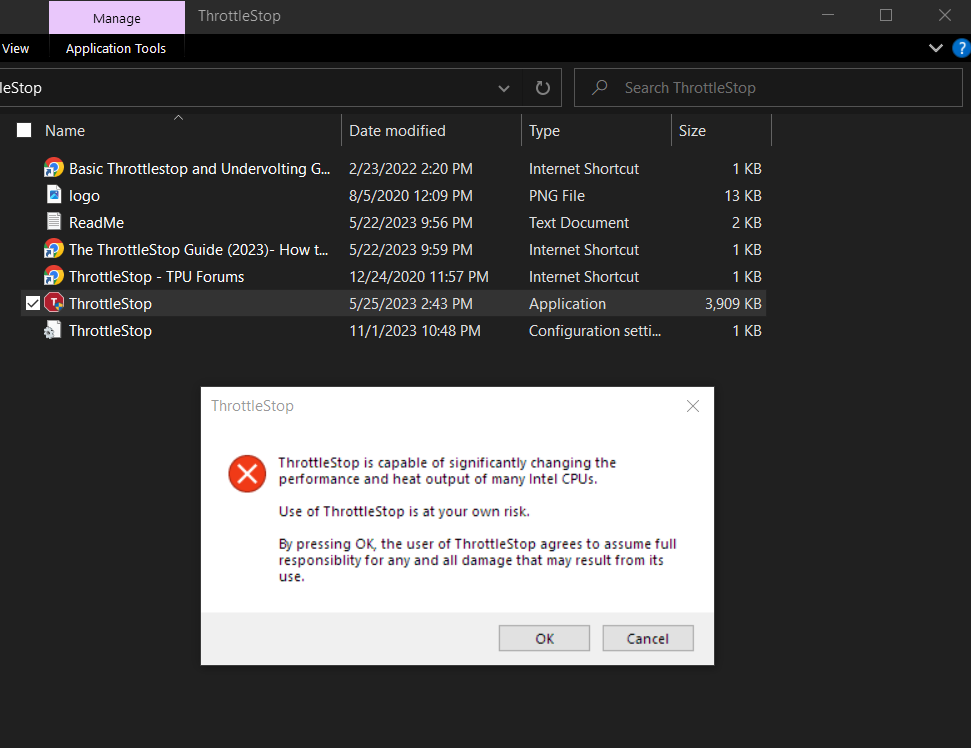
You’ll then be greeted by the ThrottleStop menu, where you’ll click on “FIVR.” FIVR stands for “Fully Integrated Voltage Regulator,” and it controls the voltage rails on Intel CPUs.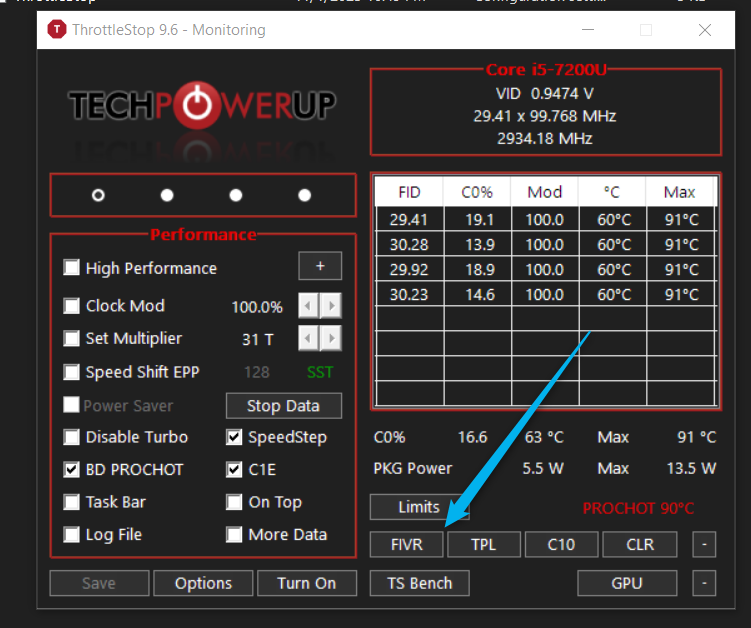
To make sure your voltage settings don’t reset every time you open Throttlestop, click on “OK – Save Voltages Immediately.” Then, double-check “CPU Core” under FIVR Control is selected and enable “Unlock Adjustable Voltage.”
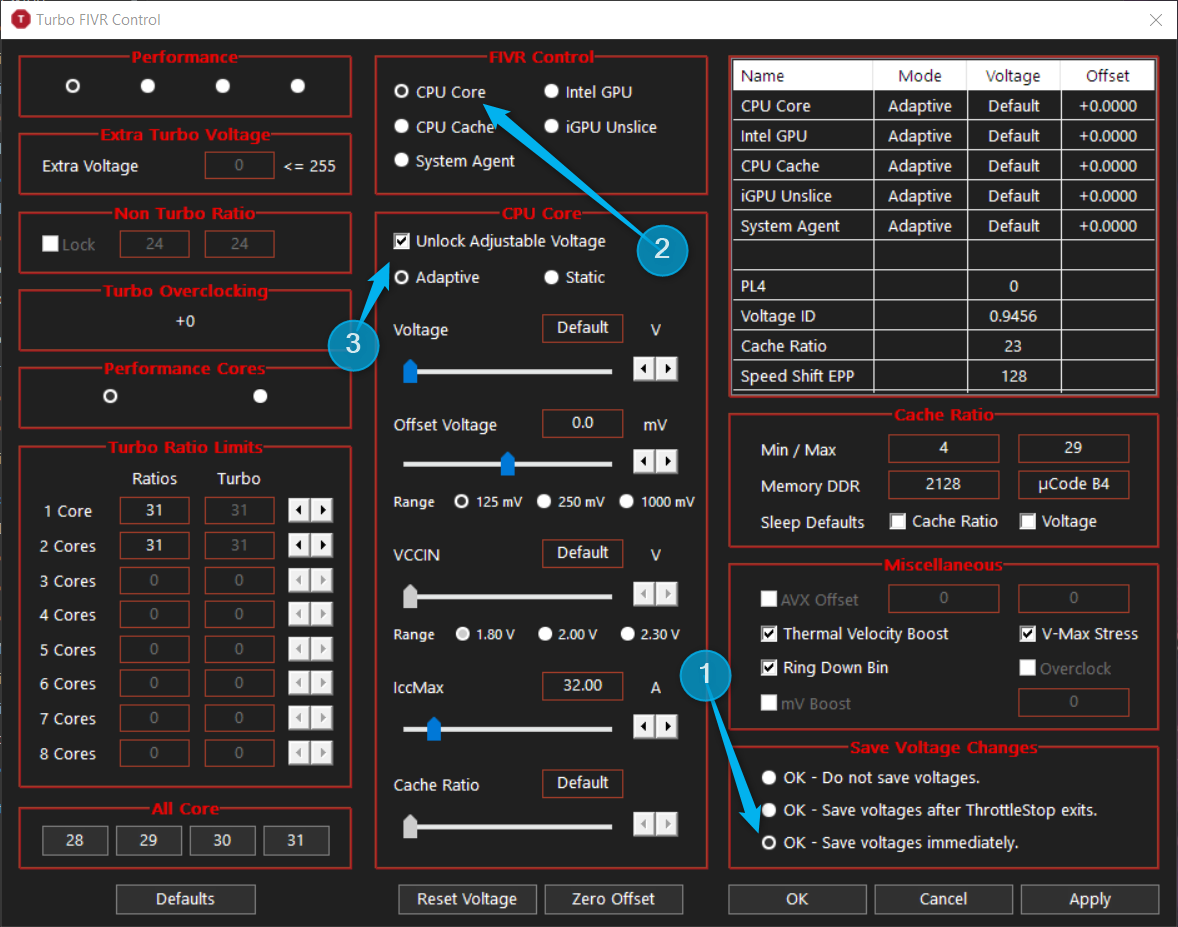
We’ll keep the voltage in “Adaptive” mode and only change the “Offset Voltage.” This means that your laptop will continue to dynamically change the voltage based on the default voltage curve minus the offset you’ve set.
Undervolting requires some trial and error until you find the sweet spot where your computer won’t crash during heavy workloads. For now, let’s undervolt the CPU by an offset of 100 mV (millivolts) by adjusting the “Offset Voltage” slider to -100 and hitting “Apply.”
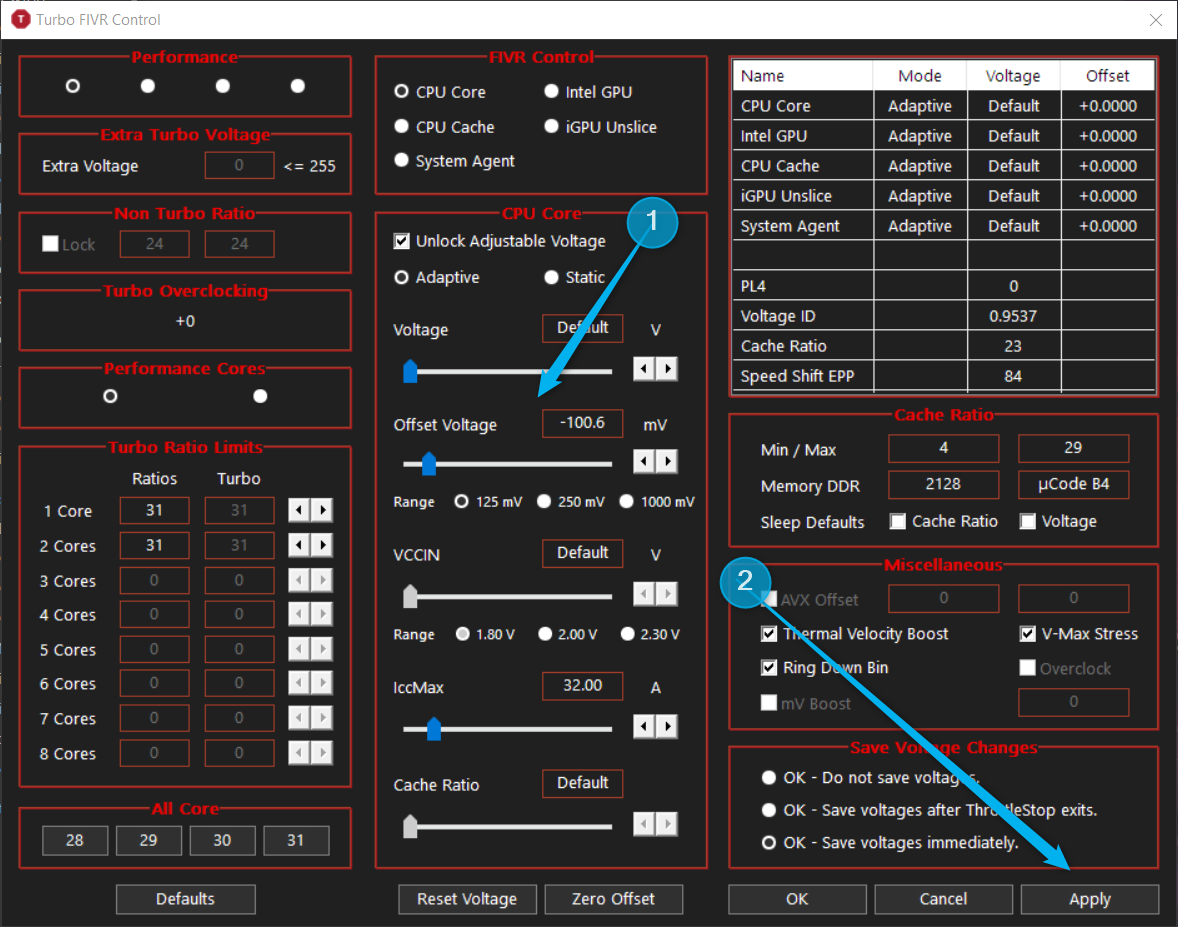
If your system didn’t crash immediately, that’s a sign that the undervolt is stable, but we’ll do more stability tests later. If it did crash, reopen Throttlestop and repeat the same process but set the “Offset Voltage” to a lower value, such as -50 mV. The next step is to undervolt the “CPU Cache” by selecting it under FIVR Control and doing the same steps as before.
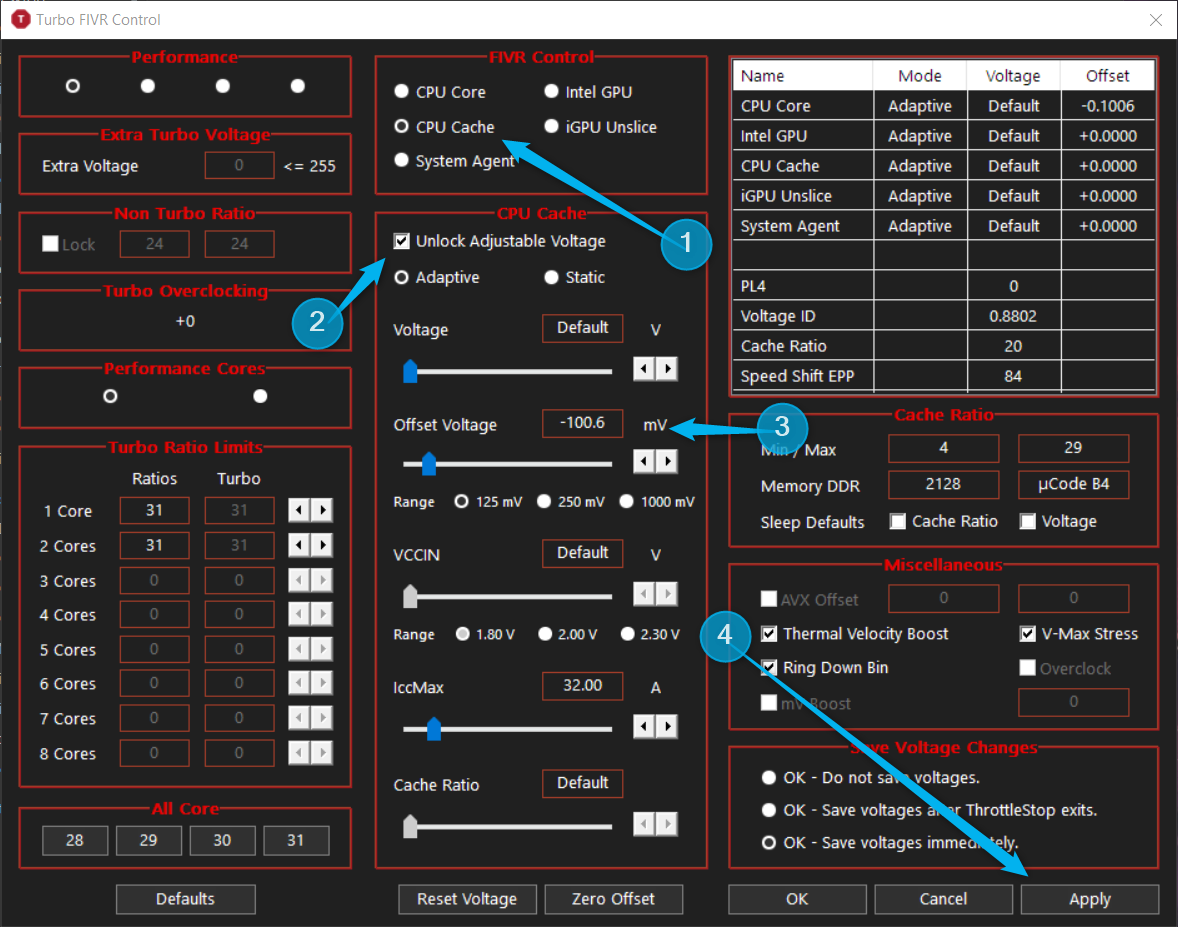
You can keep repeating this same process over and over until you find the optimal settings for your laptop. Test after each adjustment by running the built-in TS Bench tool to see whether it crashes. To do that, close the FIVR section by clicking “OK,” then click on “TS Bench.” A new side window for TS Bench will show up, where you can click “Start” to begin the stress test.
If you don’t get any errors in TS Bench, and if the computer doesn’t crash, your system is stable. If it does crash, you need to further reduce your undervolt, or you’ll risk constantly crashing and potentially losing work progress. If you want to change the voltage by more than 125 mV, choose a higher “Range” value underneath the slider. Some processors can get to -200 mV or even lower.
You may have noticed that there’s also an “Intel GPU” option (and “iGPU Unslice” on some models). Use this to undervolt the integrated GPU using similar parameters to lower the laptop’s temperatures even further. Note that if you have the “iGPU Unslice” option available, you have to set it to the same “Offset Voltage” as the “Intel GPU.”
So there you have it! After just 15 minutes of tinkering, you’ll see significantly better all-round performance on your laptop while keeping it icy chill. To make sure you’ve successfully undervolted your CPU, you can run a stress test tool like Prime95 and monitor your CPU temperature with Core Temp. Try running before and after tests by closing ThrottleStop and restarting your system to remove the undervolt. Your undervolt was successful if you see lower temps when ThrottleStop is running.

Leave A Comment?