Situatie
Updates to your computer’s motherboard, sound card, and network drivers don’t generally give speed improvements. They do often fix rare bugs, but to be honest, they just as often introduce new bugs. So, if things are working okay, it’s typically not worth it to bother.
However, this is not the case with updated drivers for your graphics card, also known as a GPU or video card. NVIDIA and AMD both frequently release new graphics drivers that usually give major performance improvements, particularly for newer games. With Intel getting more serious about integrated graphics performance, they have started releasing more frequent video driver updates, too.
Here is a small portion of the changes to NVIDIA’s most recent graphics driver package (Release 566.14), released on November 12th, 2024:
And that just covers the specific games for which optimization has been improved. There are also numerous bug fixes and new features included.
These sorts of performance increases in updated graphics drivers are not uncommon. While newer games get the bulk of the attention, even some older games see a significant increase in performance with updated drivers, especially if there is improved support for features like DLSS. Of course, if you never play PC games on your computer and don’t care about 3D graphics performance, you don’t really need to update your graphics drivers at all.
Identifying your Graphics Card
There are a number of ways to identify your computer’s graphics hardware, including built-in and third-party system information utilities. However, the easiest way is probably to just hit Start, type System Information into the search box, and then hit Enter.
In the “System Information” window, on the left side, drill down to the “Display” category. On the right, look for your graphics adapter model in the “Adapter Type” or “Adapter Description” entries.

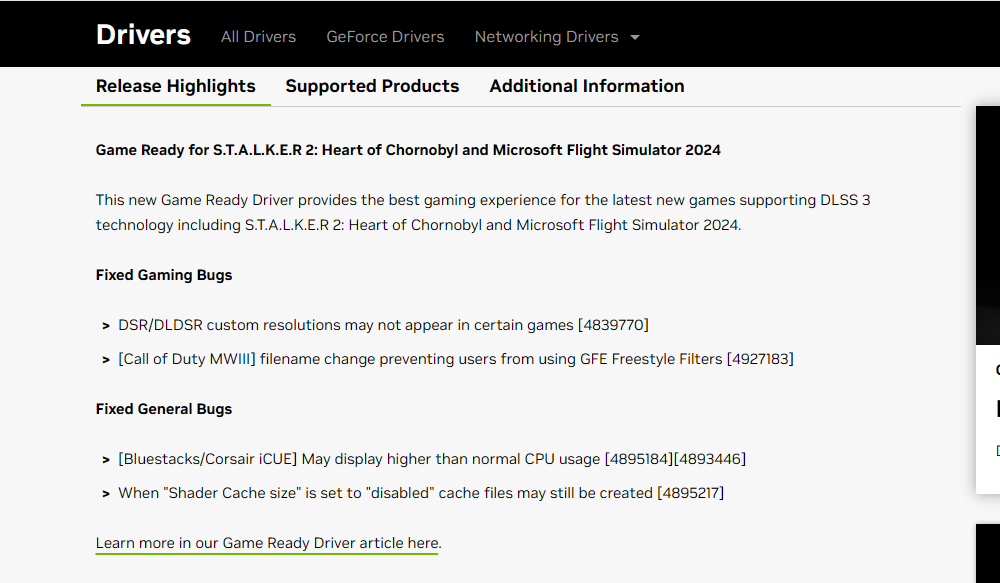
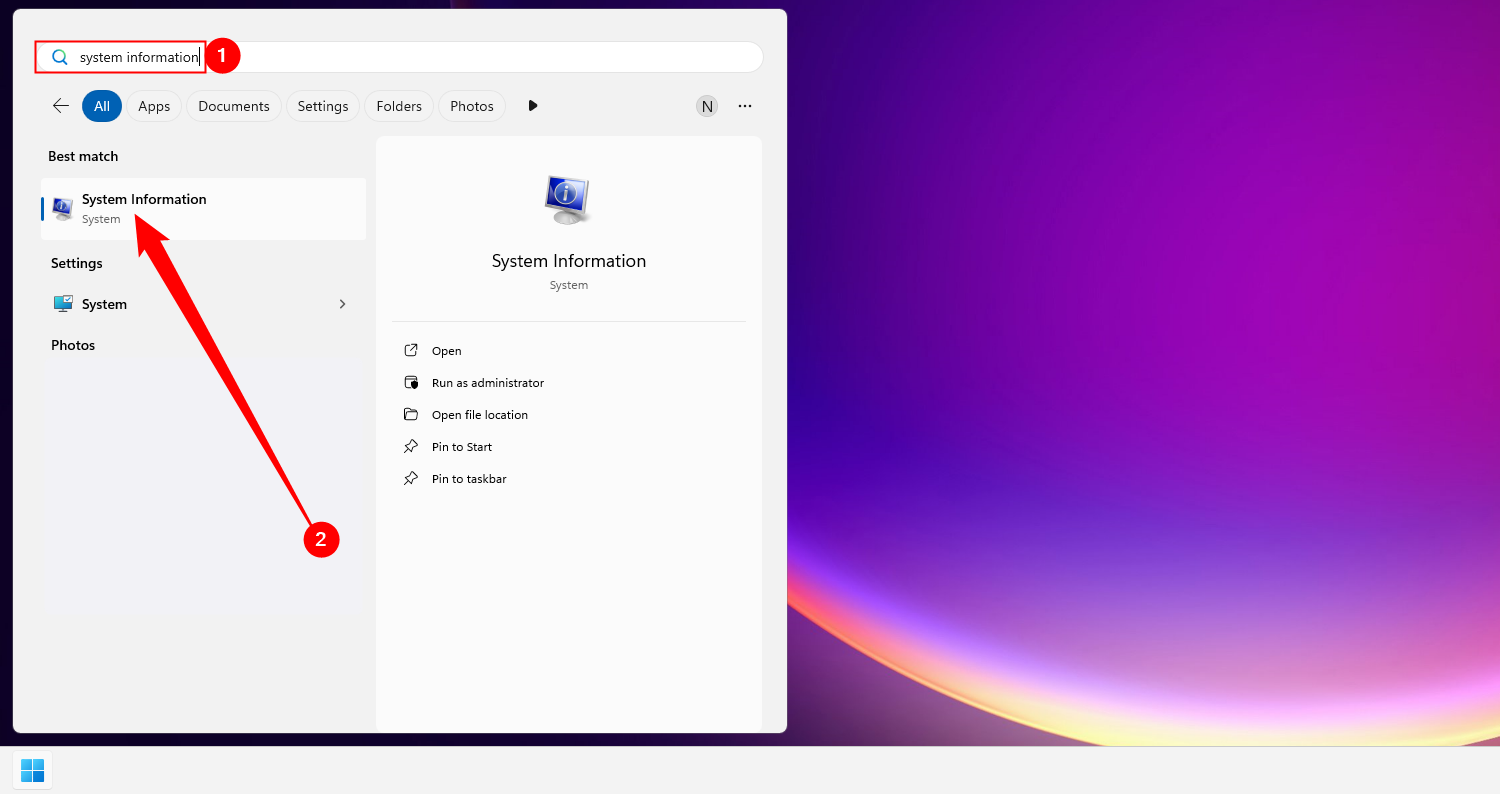
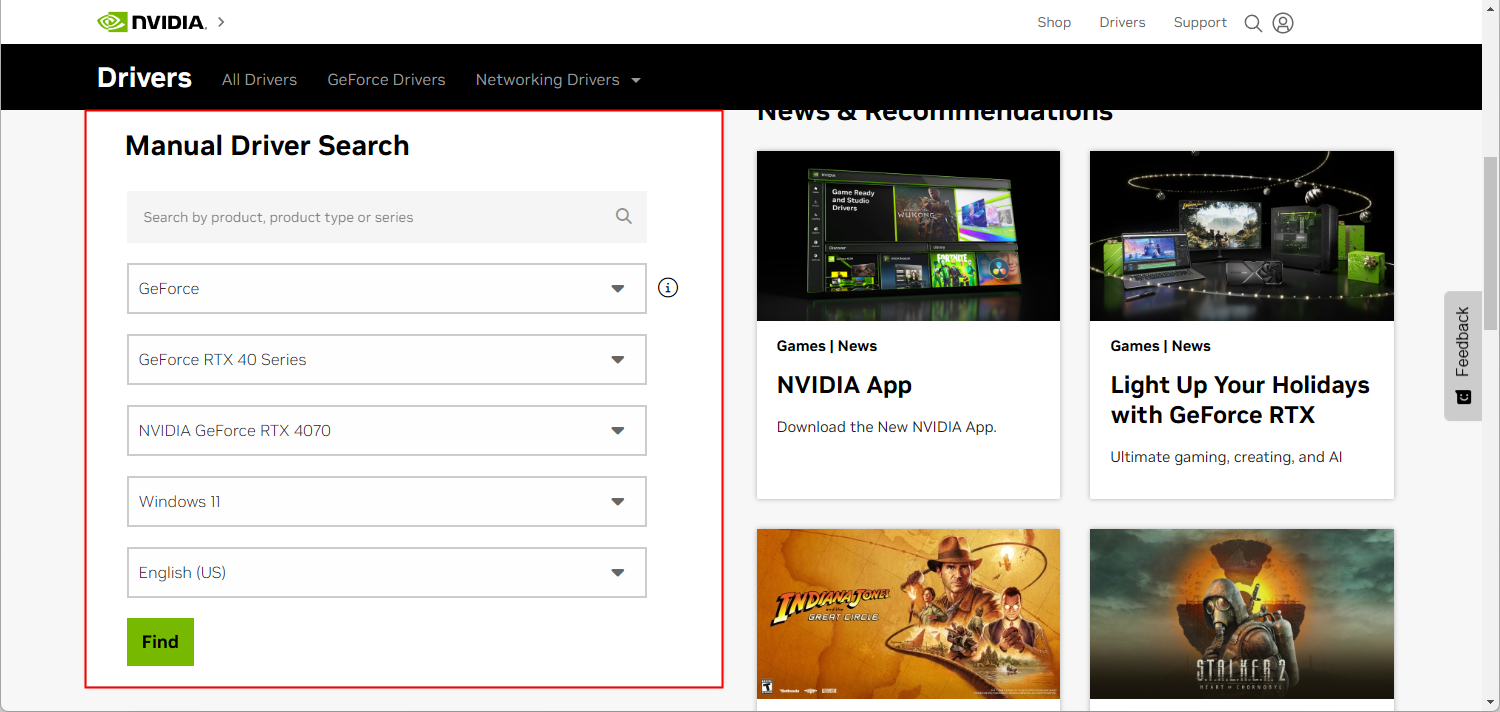
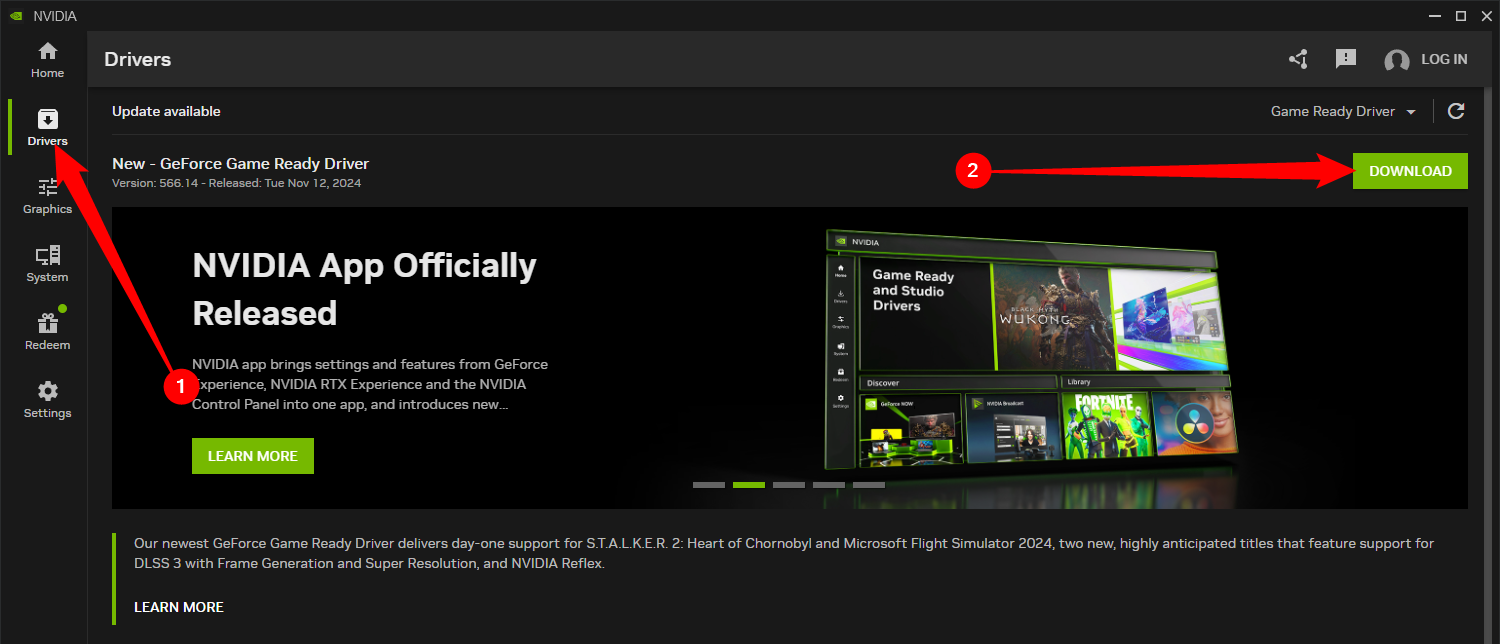
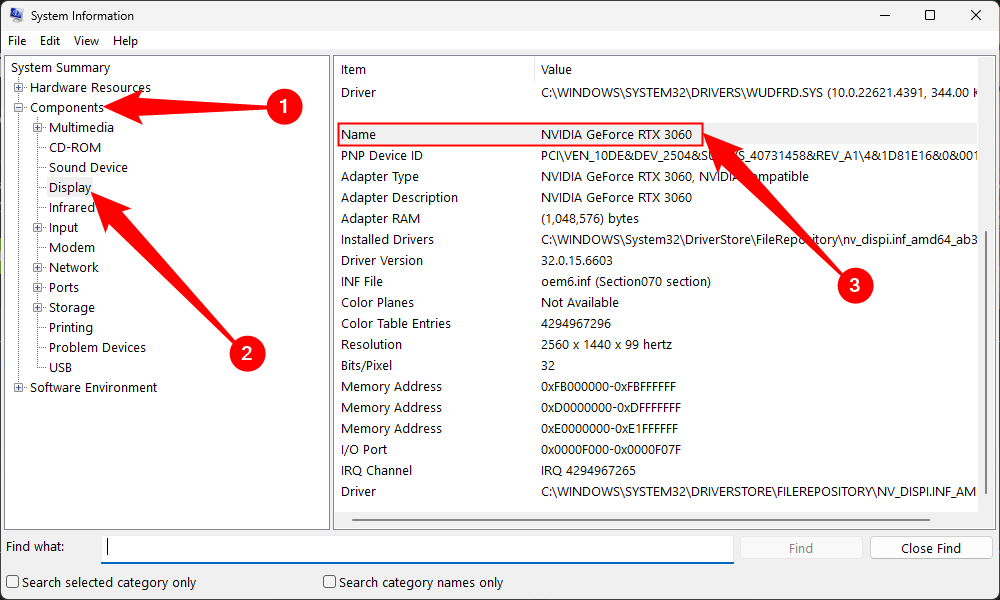
Leave A Comment?