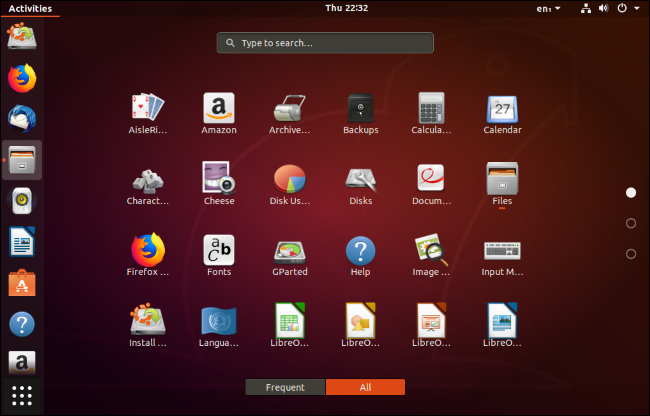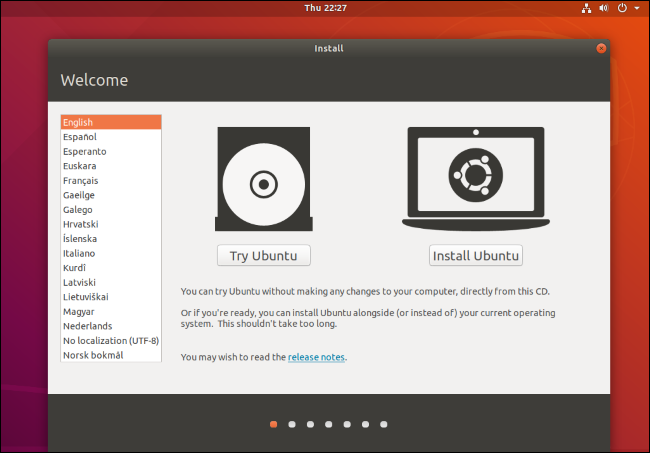Situatie
Solutie
Pasi de urmat
Even if you’re installing Linux, you don’t have to leave Windows 7 behind. You could install Linux in a dual-boot configuration. When you start your PC, you can choose which operating system you want to boot. If you ever need to get back to Windows 7—for example, to play a game that doesn’t work on Linux—you can reboot back into Windows 7.
It’s an easy way to dip your toe into the Linux waters. You get a secure Linux operating system, and you can always boot back into Windows 7 for the occasional task that requires Windows.
Before you get started with Linux, you’ll need to pick a Linux distribution. We looked at the best Linux distributions for beginners a few years ago, and the landscape is pretty similar today. Ubuntu is still a solid, well-supported choice. Many people recommend Linux Mint instead. Mint is based on Ubuntu—you can’t go wrong with either of them. We’re showing screenshots of Ubuntu 18.04 LTS here.
Once you’ve chosen your Linux distribution, download it, and create live media. We recommend using a USB drive, but you can also burn your distribution of choice to a disc. Before booting into Linux and installing it, you’ll probably want to back up your files first. It’s always a good idea to have backups of your crucial files, anyway.
With your media created, you can now reboot your Windows 7 PC, choose the media you created as your boot device, and start using Linux. After booting, you can use Linux without installing it. It runs entirely from the USB drive or disc you created. Linux isn’t actually installed on your PC until you click the “Install” option and go through the installation wizard.
This is also a great way to ensure all your hardware works properly on Linux without any configuration. For example, you can verify your Wi-Fi is working correctly. If everything looks in order, you know your hardware will work without any messing around after you install Linux on your PC.
If you use a newer PC that originally came with Windows 8 or 10, you may have to adjust Secure Boot settings to boot your Linux distribution. However, PCs from the Windows 7 era will boot Linux just fine with no extra configuration.
If you’d like to install Linux, you can select the installation option in the live Linux environment to install it on your PC. For example, on Ubuntu, you’ll see an “Install Ubuntu” icon on the desktop. Double-click it, and you’ll get an installation wizard.
Everything here will be pretty straightforward. When you’re going through the wizard, you can choose to install your Linux system alongside Windows 7 or erase your Windows 7 system and install Linux over it.
You’ll need some free space to install Linux alongside Windows unless you have a second hard drive. Reboot into Windows 7 and delete some files if you need more space.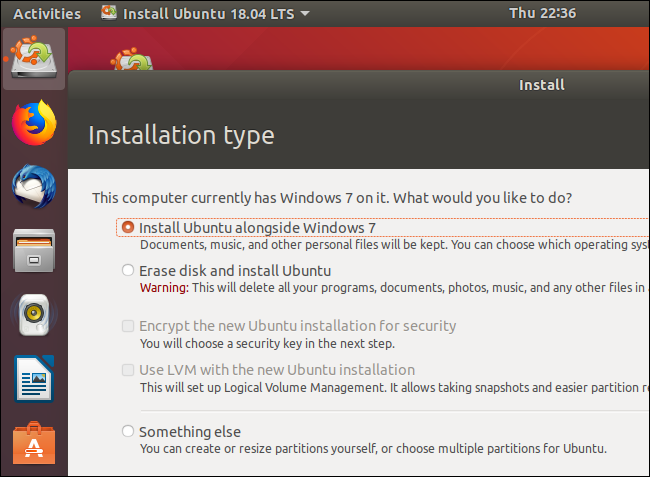
If you install Windows 7 and Linux alongside each other, you can choose an operating system each time you boot your PC.
Warning: If you choose to erase your hard drive, all the files and applications on your Windows 7 partition will also be erased.
For other software, you’ll want to check out the package manager application on your Linux distribution. On Ubuntu, that’s the Ubuntu Software Center. Think of it like a one-stop “app store” for your Linux PC, except it contains free, open-source software. Applications you install from here will be automatically updated along with your Linux distribution’s base software.
There are also applications you can get from outside the package manager. For example, you might want to download applications like Google Chrome, Dropbox, Skype, Steam, Spotify, Slack, and Minecraft from their official websites. However, most applications you’ll use are open-source software from the package manager.