Situatie
Solutie
One of the straightforward ways to access your Android phone’s content on a Windows PC is through Microsoft’s Phone Link app. Previously known as “Your Phone,” this app lets you sync notifications, messages, and photos, and even make calls right from your PC.
However, the ability to manage apps directly from your computer using Phone Link is only available for certain Android devices (mostly Samsung). These devices usually come with the Link to Windows application preinstalled. With these devices, you can not only manage apps but also completely mirror your phone’s screen on your Windows PC.
Open the Phone Link app on your PC by looking for it in the Start Menu. The easiest way to do this is to just type phone link in the search bar, but you can also look for it manually. If you’re using Windows 11, the app should already be preinstalled. If you can’t find it, you can get it from the Microsoft Store.
After opening the app, select Android and sign in to your Microsoft account. Once signed in, you’ll see a QR code that you can use to connect to your Android device.
Next, launch the Link to Windows application on your phone and sign in by scanning the QR code. Then, complete the setup by following the on-screen guidelines.
Make sure to provide the requested permissions for syncing notifications and calls. Once the devices are linked, you can view and manage your apps by navigating to the Apps section.
You can also manage notifications, send and receive messages, and make or receive calls using your computer’s microphone and speakers.
For a more seamless experience, you can mirror your phone’s screen on your PC using the “Open Phone Screen” option in Phone Link.
As with app management, this mirroring feature is also limited to specific Android devices, mainly Samsung.
If your Android phone doesn’t support the app management and screen mirroring feature of Phone Link, then using third-party screen mirroring is an excellent alternative. You can easily set it up using an app like AirDroid, Scrcpy, or Vysor. Simply download and install the app on both your phone and PC, then follow the prompts to connect the devices.
For instance, I recommend using AirDroid or Scrcpy. AirDroid doesn’t require you to sign in, sign up, or even download additional software on your PC. You can use the AirDroid web version, which works smoothly with your Android device.
AirDroid does not allow interaction with your phone via a mouse or keyboard. Any action you perform on your phone will simply be mirrored on your PC. However, it offers remote control capabilities through its AirDroid Remote Support and AirDroid Personal features, enabling users to control their Android devices from various platforms.
Scrcpy, on the other hand, lets you mirror just about any Android device to your desktop and also lets you fully control any device with your keyboard and mouse. However, you require a USB connection to your PC to use scrcpy for screen mirroring.
To begin, simply visit the scrcpy repository on GitHub and head over to the Windows download page. Choose the appropriate version (scrcpy-win64 for 64-bit systems or scrcpy-win32 for 32-bit systems) and extract the downloaded archive to a specified folder on your PC.
Now you need to prepare your Android Device. Go to Settings > About Phone, then tap your phone’s build number seven times to unlock Developer Options.
Now, navigate to Settings > Developer Options and turn on “USB Debugging.”
Finally, connect your phone to the computer using a USB cable and open the folder where you extracted Scrcpy, then double-click the “scrcpy.exe” file.
On your phone, confirm the “Allow USB Debugging?” prompt. Your phone’s screen will show up in a sub-window on your desktop. You can now use your mouse and keyboard to interact and control the device.
To mirror your phone again in the future, simply reconnect via USB and relaunch scrcpy.exe.

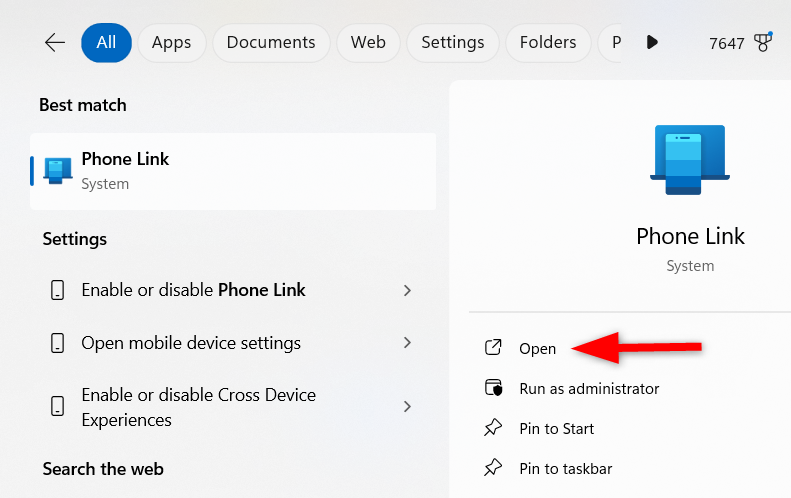
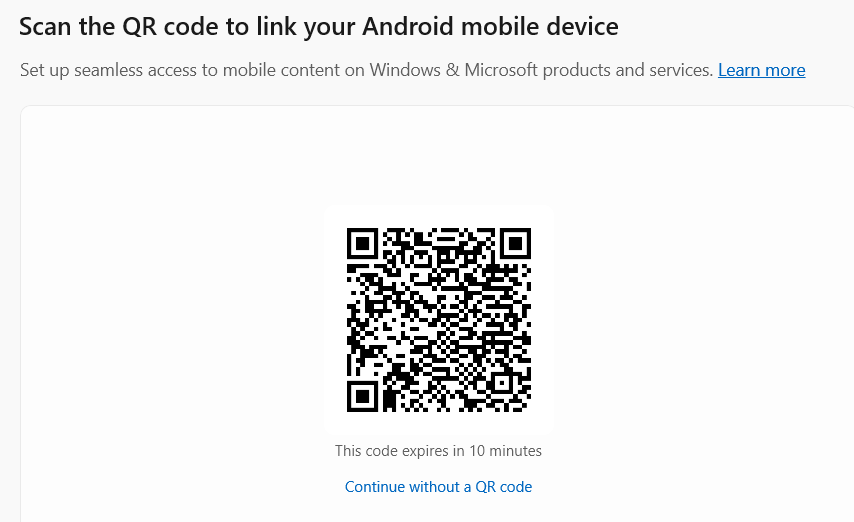
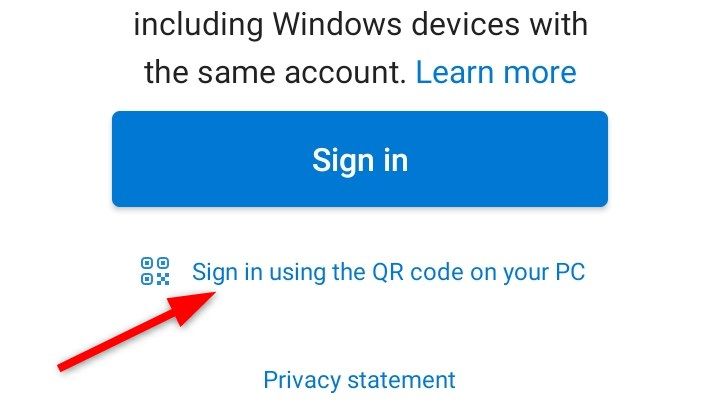
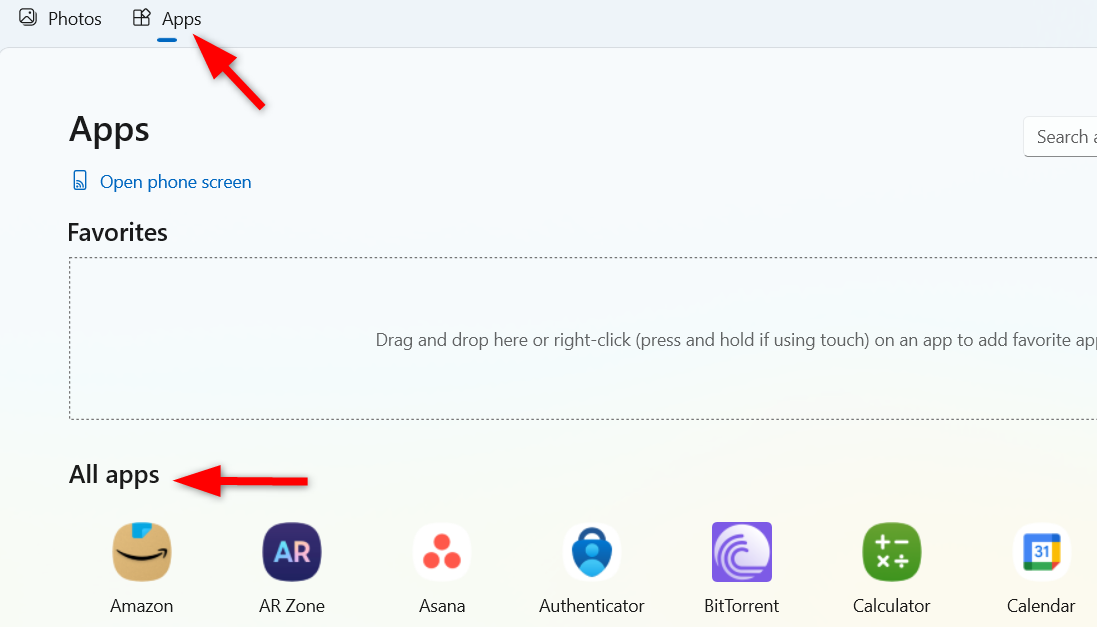
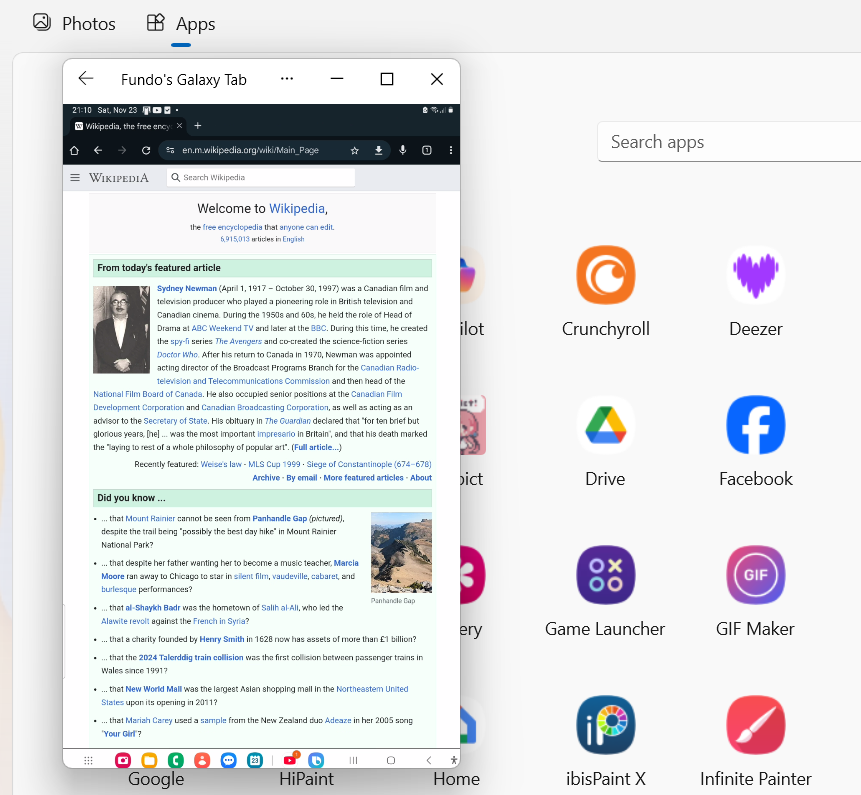
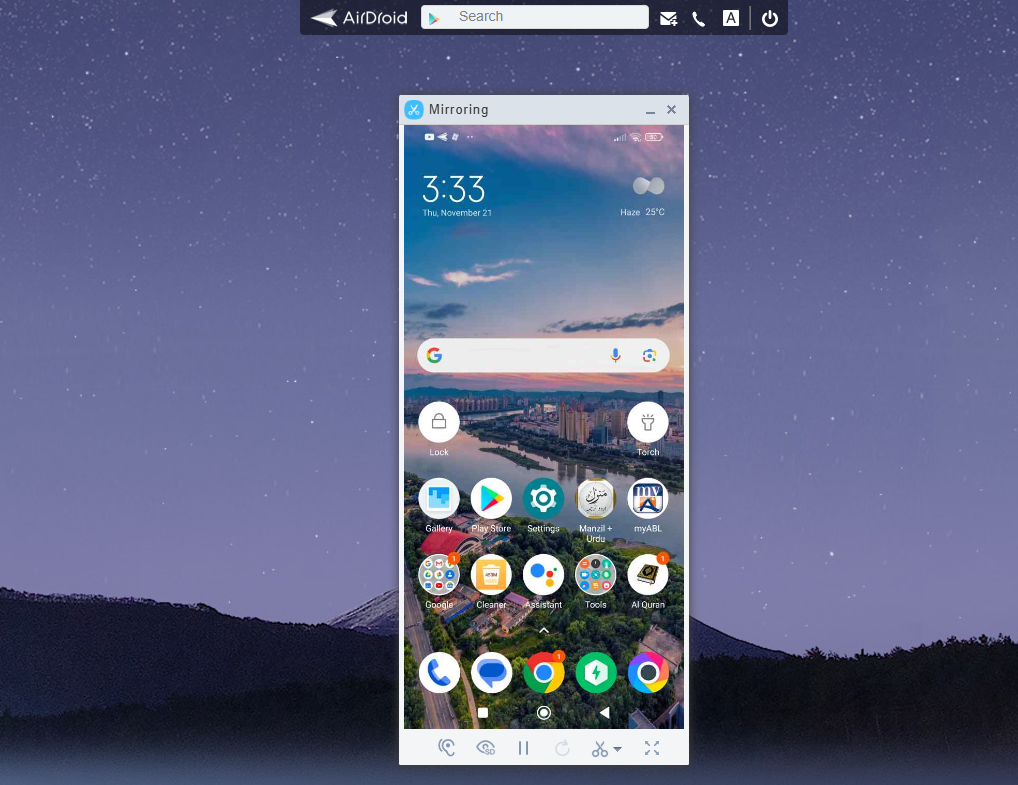
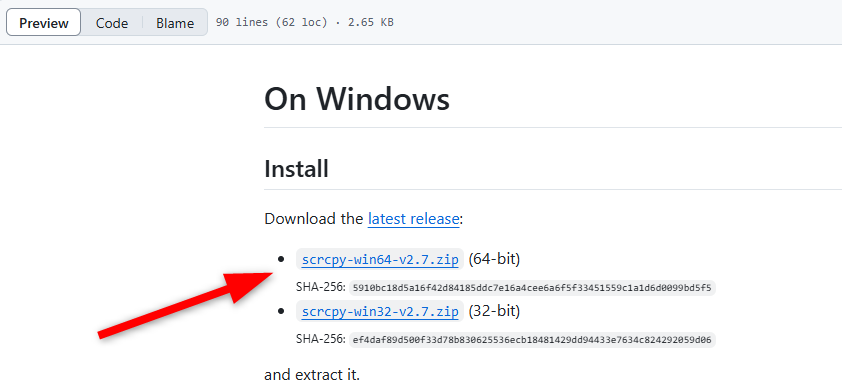
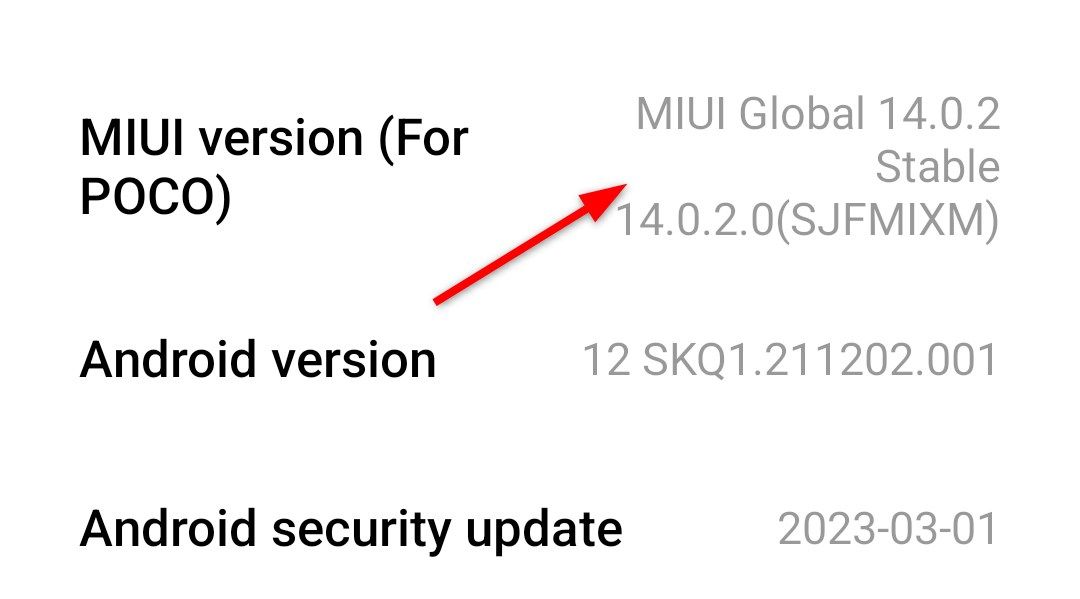
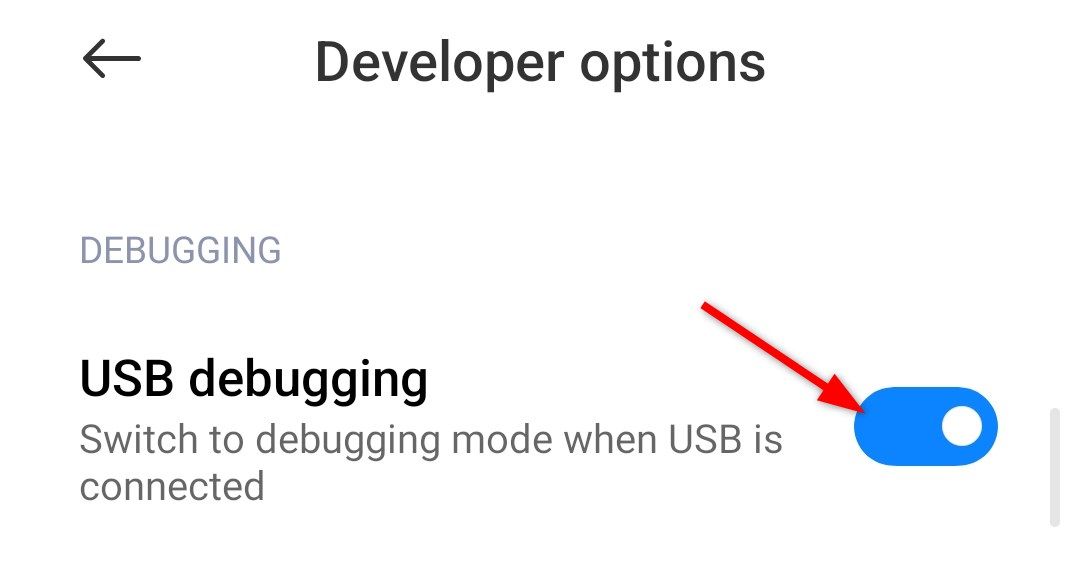
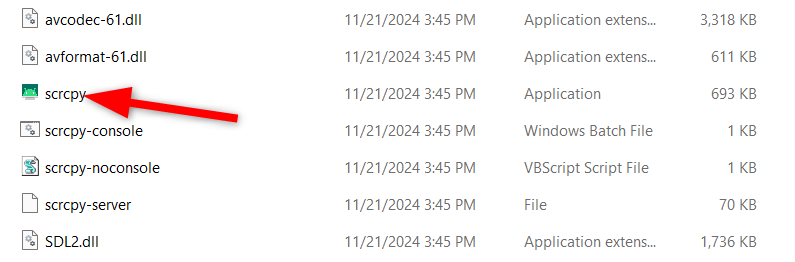
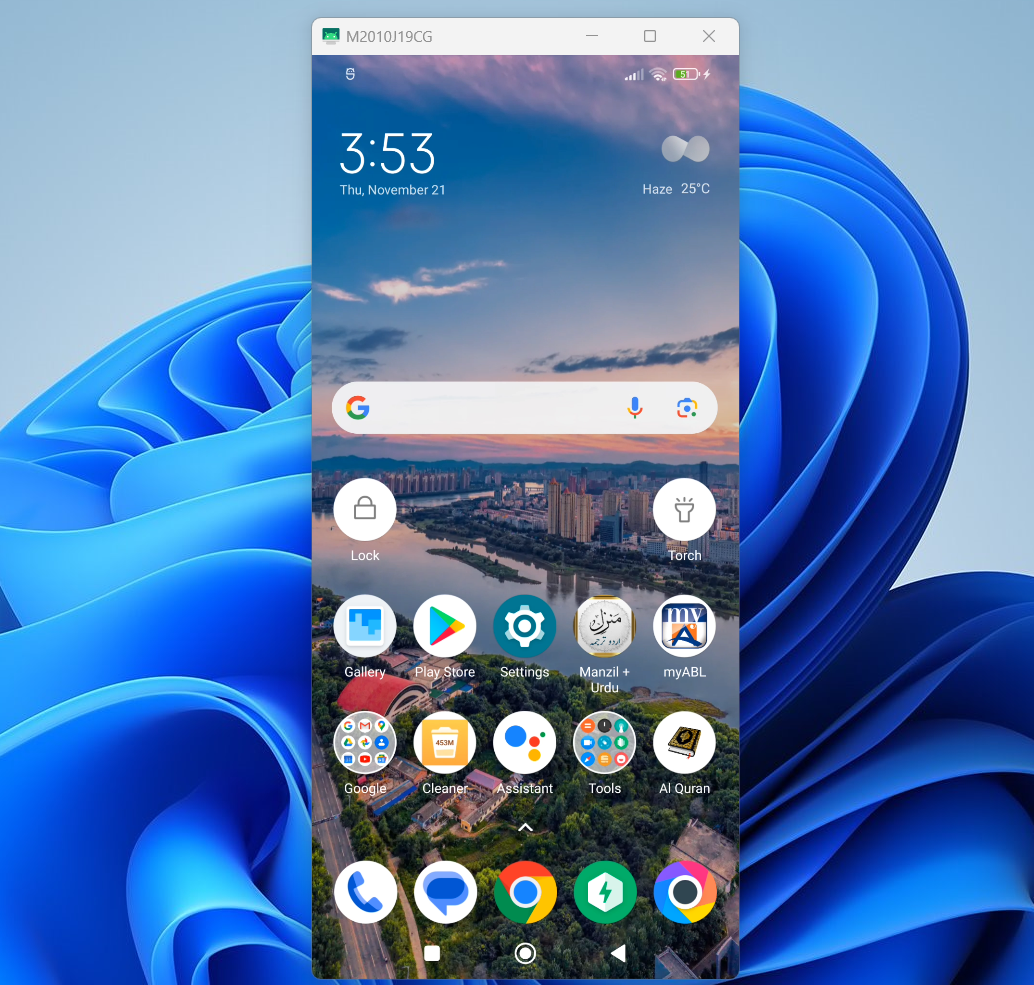
Leave A Comment?