Situatie
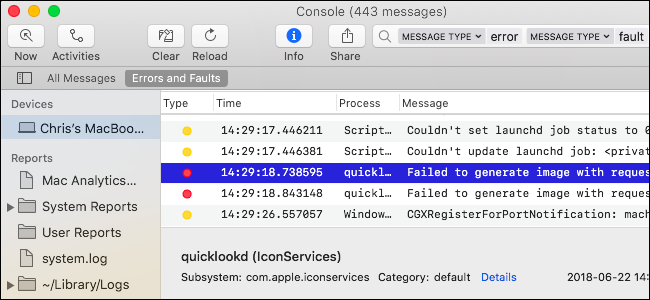
Your Mac keeps system logs, which can help diagnose and troubleshoot problems with macOS and your installed applications. These logs are stored as plain-text log files on your Mac’s system drive, and macOS also includes an app for viewing them.
Solutie
View System Logs in the Console App
To view your Mac system logs, launch the Console app. You can launch it with Spotlight search by pressing Command+Space, typing “Console,” and then pressing Enter. You’ll also find it at Finder > Applications > Utilities > Console.
The Console app, also known as Console.app, is like a Windows Event Viewer for Mac.
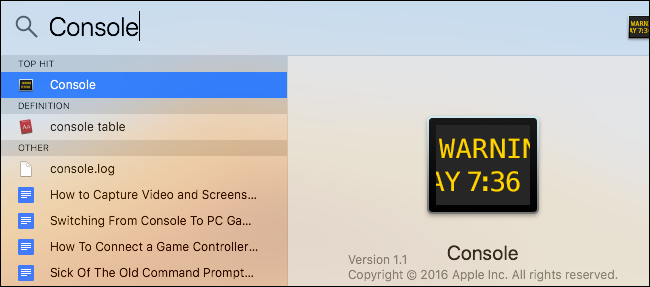
By default, you’ll see a list of console messages from your current Mac. You can click “Errors and Faults” in the toolbar to see only error messages, if you like. You can also use the search box to search for a type of error message you want to see.

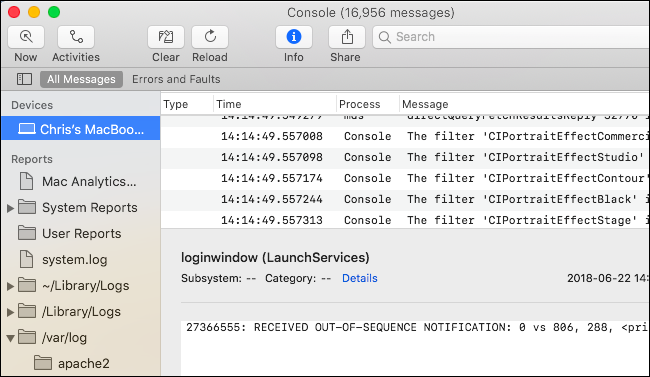
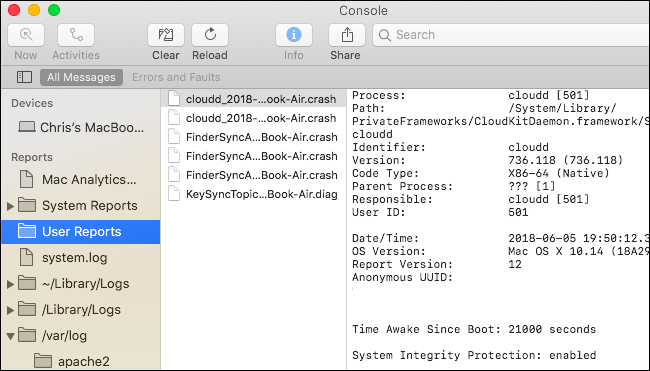
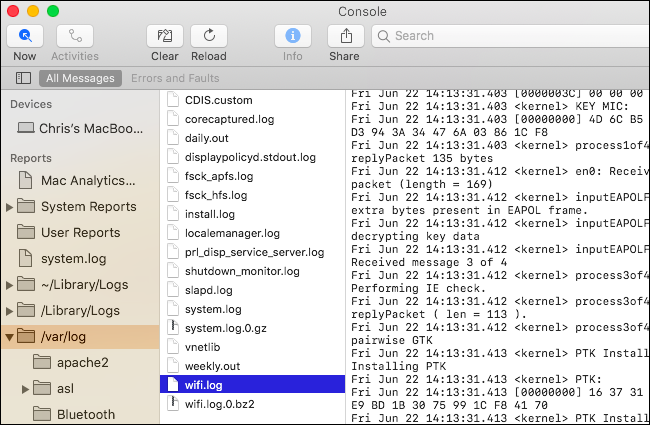
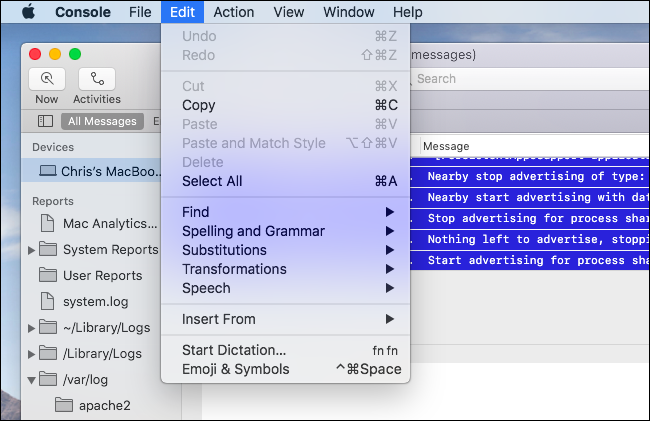
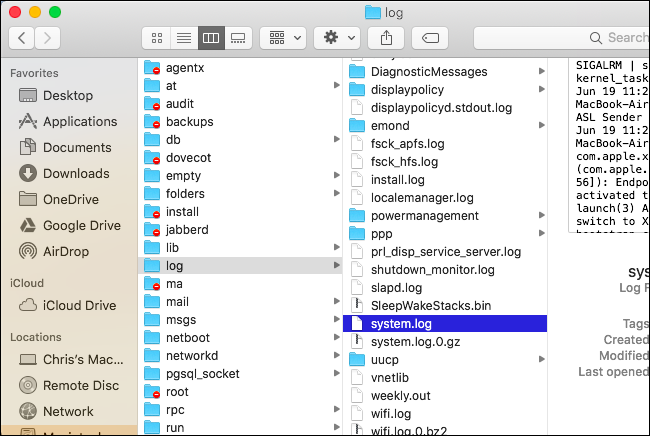
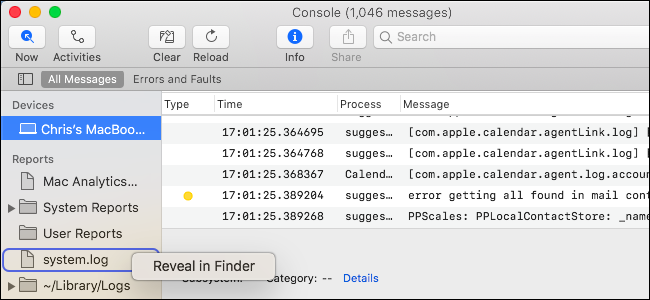
Leave A Comment?