Situatie
Solutie
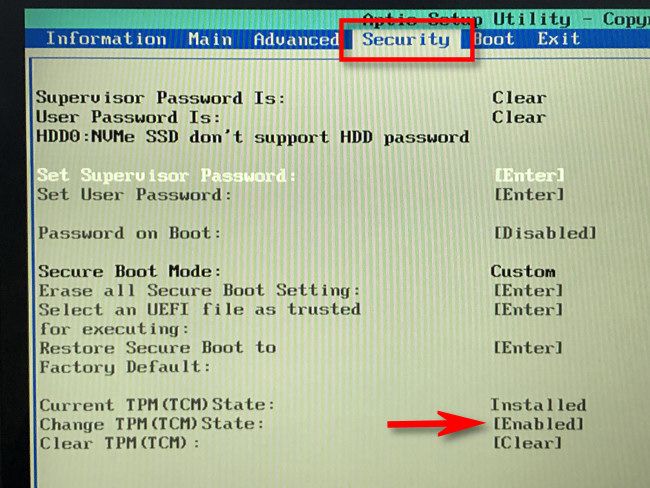
For a lot of people, enabling TPM 2.0 is a trying process, since there is such a large variety of UEFI interfaces out there. For me, the biggest issue was figuring out how to stop quick booting into my operating system.
The rest of the process was a lot easier once I got access to the BIOS, but even then, it took me a few tries to find the exact setting on my BIOS screen (since it was different from other walkthrough screens). After about an hour of fiddling, I finally got it sorted out.
Ever since the problem that was the Windows 8 Start Tiles, I’ve appreciated the Start Menu a lot more. Immediately as I got into the operating system, I was greeted by a familiar Start Menu, only it wasn’t as familiar as I’d hoped. By default, Windows 11 center-aligns your Start Menu on a new installation.
It wasn’t so bad, since all one had to do to fix the “problem” was right-click on the taskbar and change the setting from center aligned to left aligned. It was a cosmetic change, although I’m not sure why Microsoft decided to default the Start button to center-aligned when all the previous iterations of Windows were left-aligned. But I digress—this one annoyed me, but it wasn’t a functional issue.
Another issue I had with the taskbar was all the additional apps that I didn’t put there. I usually aim for a minimalist taskbar, since too many apps down there distract me. On install, Windows 11 comes with a handful of not-very-useful apps (including several Microsoft tools) embedded on the Taskbar. I immediately removed those, but it would be nice if they carried over my Taskbar arrangement from Windows 10.
Probably the worst change Windows 11 made was to make it impossible to throw the Taskbar anywhere on the screen. In Windows 10, if I wanted a Taskbar hanging from the top of the screen, I could do that. In Windows 11, that’s just not possible, and you have to live with the Taskbar on the bottom. If you’re not used to that, or want to change it, Microsoft says tough cookies.
You know what makes me feel bad? Having to click twice on a pop-up menu to get a single thing done. It’s a waste of time, and the truncated context menus in Windows 11 are good examples of this. I sort of see what Microsoft was going for here, based on the design, however.
For most of Windows’ history, designers have been torn between making a super-simplistic system for the non-tech-savvy and making a functional system for users who know what they’re doing. Sadly, this design choice doesn’t help either party. In fact, it makes the job of tech support people who have to walk people through things even more difficult.
Back in Windows 10, when you right-clicked a file, you got a simple drop-down menu that outlined all your potential options. It was a context menu that actually gave you context. The new Windows 11 context menu hides context from the user, making it seem like they tried to please everyone and ended up pleasing no one. Luckily, there are ways to restore the old context menu system in Windows 11, so it’s not a dealbreaker.
The Sorting Options Are All Wonky
As a power user, I like sorting my stuff in a particular way. Sometimes, I like seeing thumbnails (if it’s images), sometimes I like seeing details if I want to determine which file is the largest and needs to be deleted. Back in Windows 10, it was such an easy thing to arrange your icons by date, or size. Now, Windows 11 has made it more unintuitive for users to sort their files.
The biggest issue I have is the number of grouping options. Why are there so many? Windows 10 made it relatively easy to arrange things in an intuitive way. If you wanted additional sorting options, you just needed to hit the “More” button under Sort By. Windows 11 makes this much messier—the More button at the top of File Explorer does something different from the More button in the right-click context menu, and you can’t add or remove sorting options for files or groups independently of one another.
If you want to group your files one way, then sort those groups according to a separate criteria, you can’t do it without adding the option to both the Sort By and Group menu. Sometimes, Windows 11 just refuses to sort things the way you want them, defeating the entire purpose of a sort button.
Windows 11 has shifted its file arrangement system from something that almost anyone can use to something that even the most skilled power users have a hard time wrapping their heads around. On the bright side, once you set up a sorting schedule for a particular folder, it keeps that sorting. There are small wins here and there, at least.

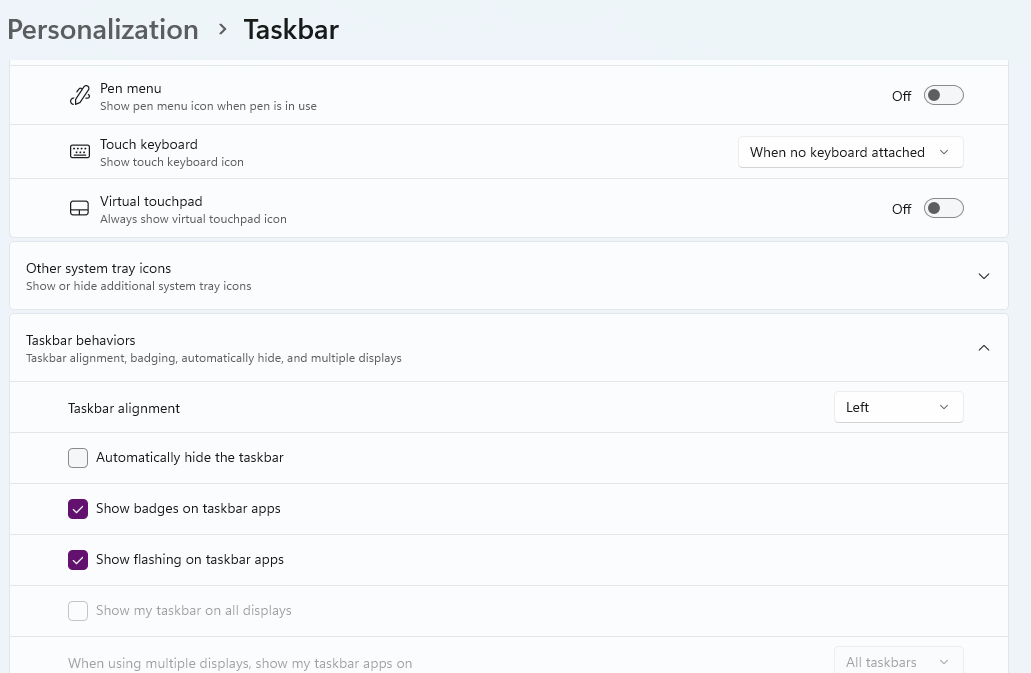
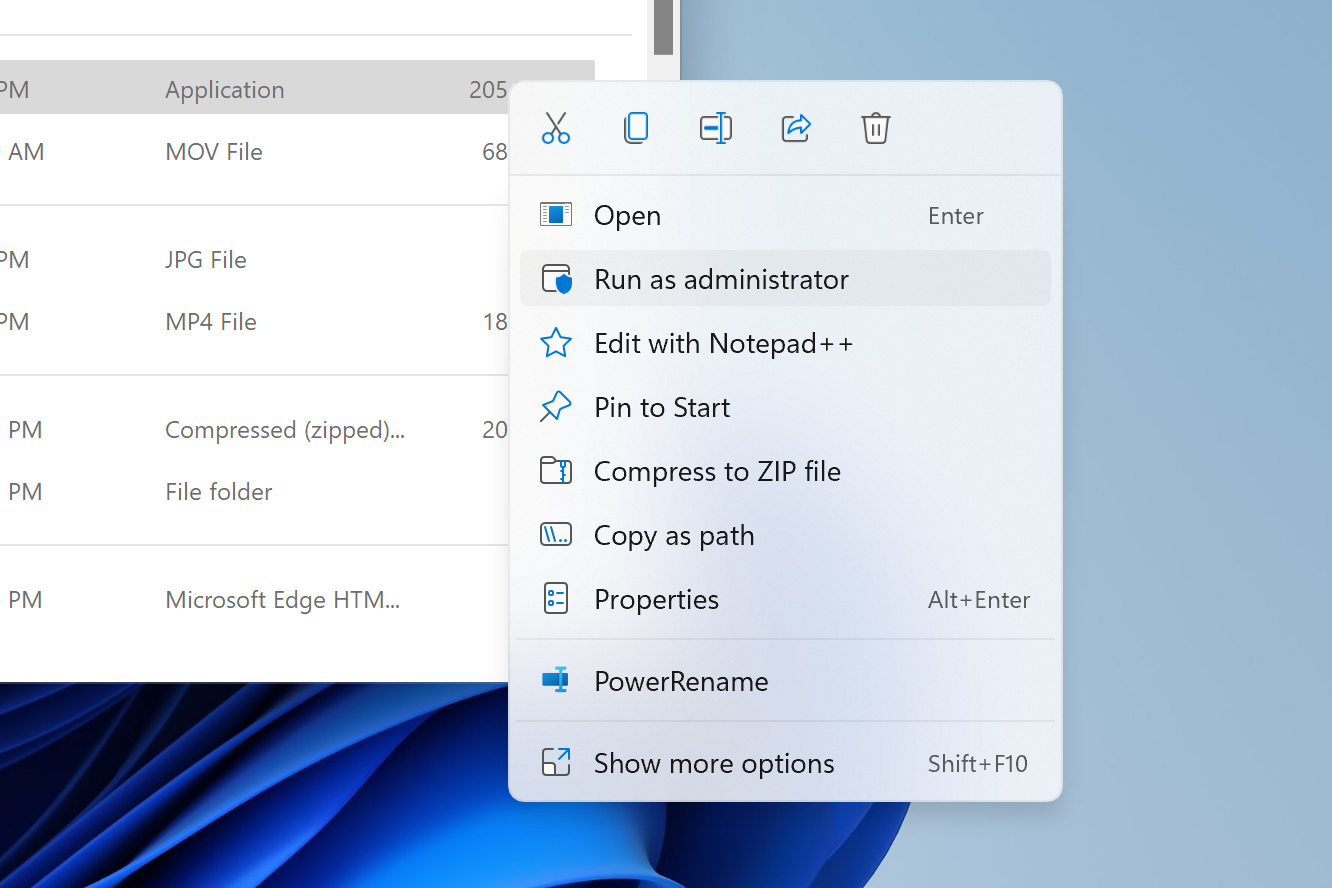
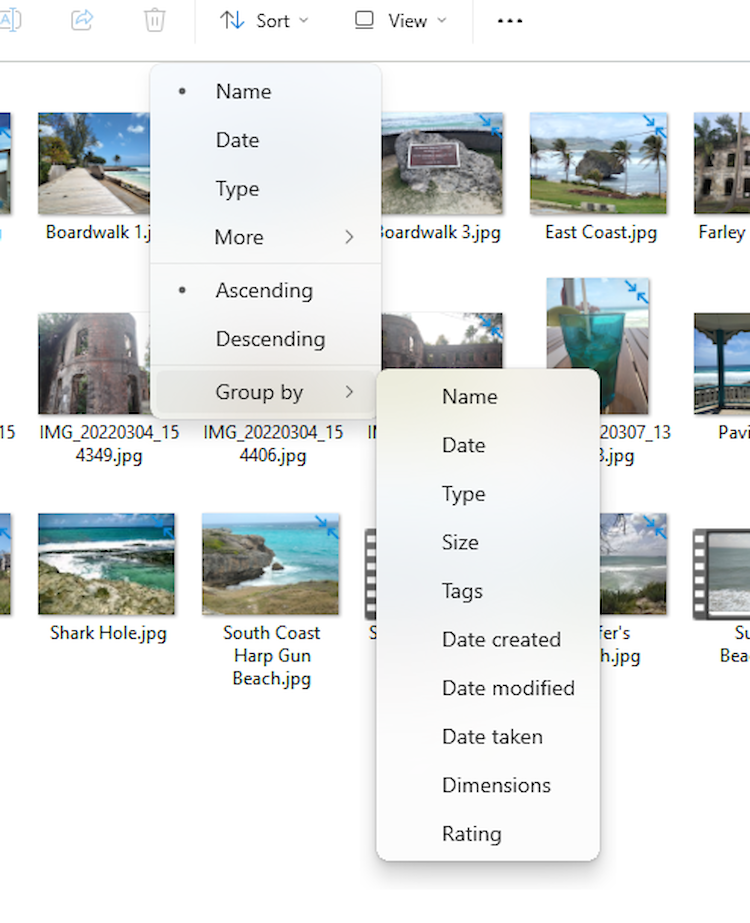
Leave A Comment?