Situatie
Solutie
Why Would You Want Your Own Local AI Chatbot?
While online AI chatbots like ChatGPT are dominant, with access to huge amounts of training data and up-to-date information, there are a few reasons you might want to run your own local chatbot on your Windows computer.
Running your own AI tools locally is free, and comes without the restrictions of online tools: There’s no censorship, and you can load whatever machine-learning models, tailor their responses and behavior, and provide any prompt, all without restriction (and in total privacy). It’s also a good way to get an understanding of how modern large language model (LLM) AI tools work under the hood, especially if you are looking to get into the AI or tech industry.
Tip solutie
PermanentPlan de restaurare in caz de nefunctionare

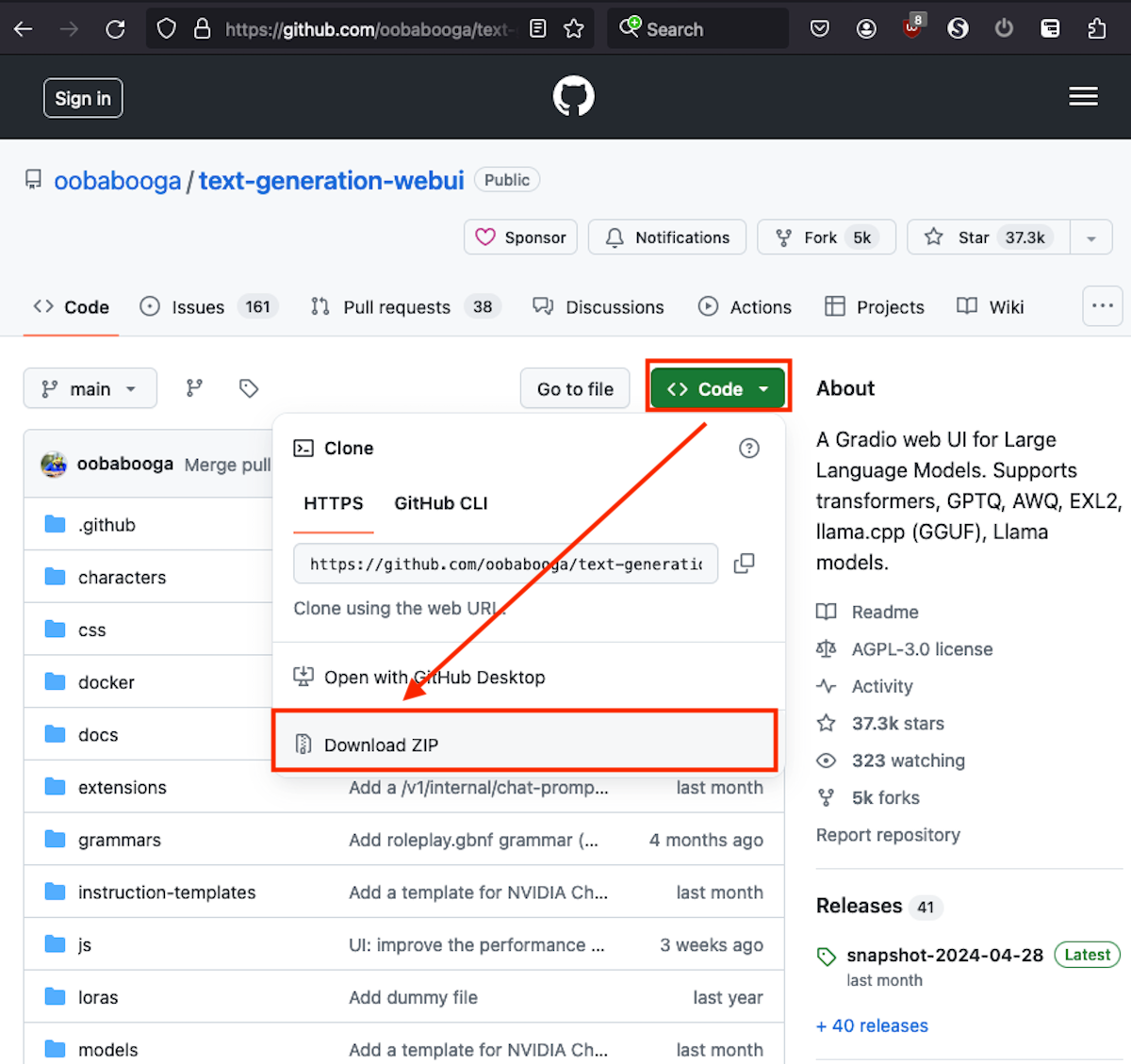
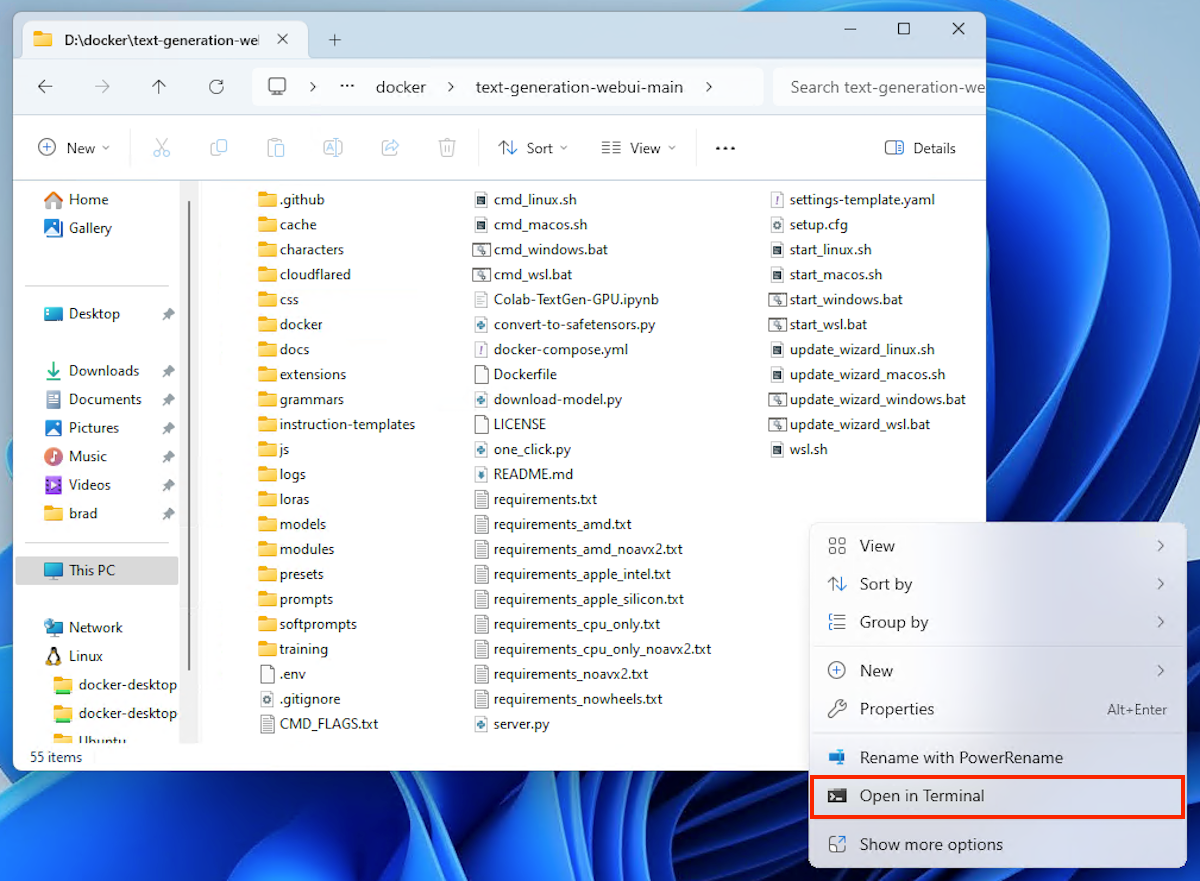
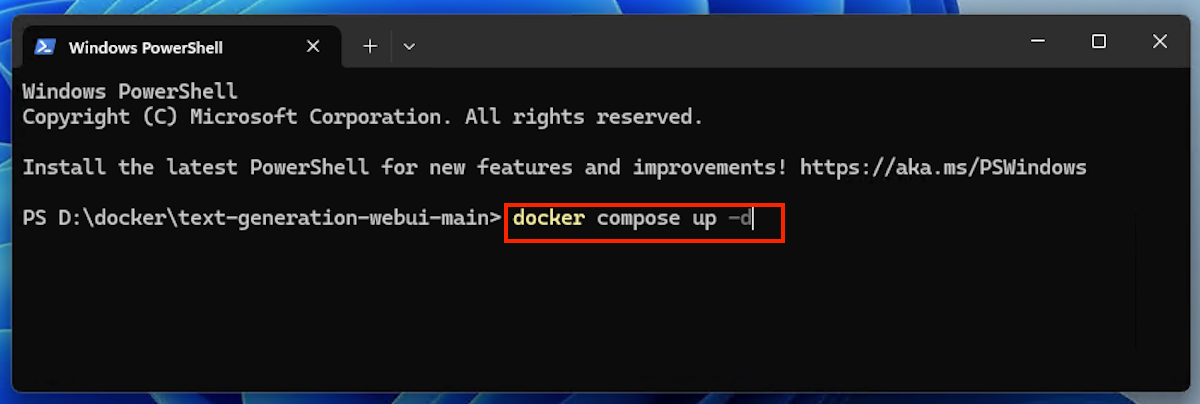
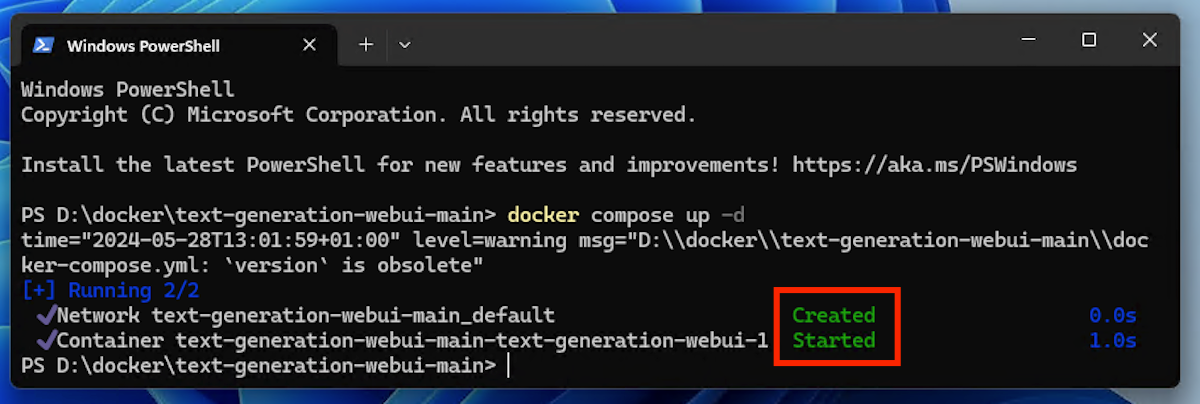
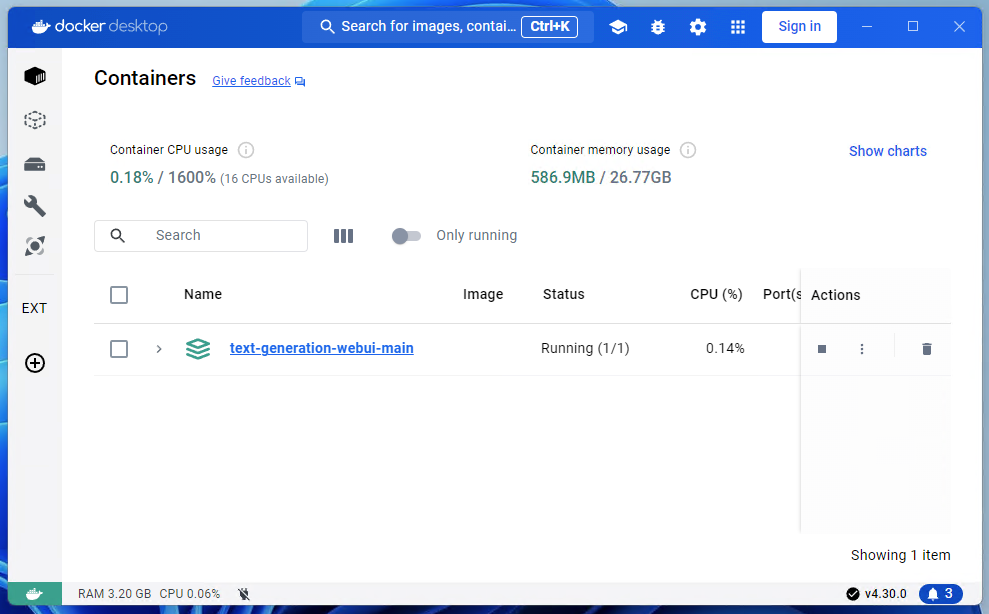
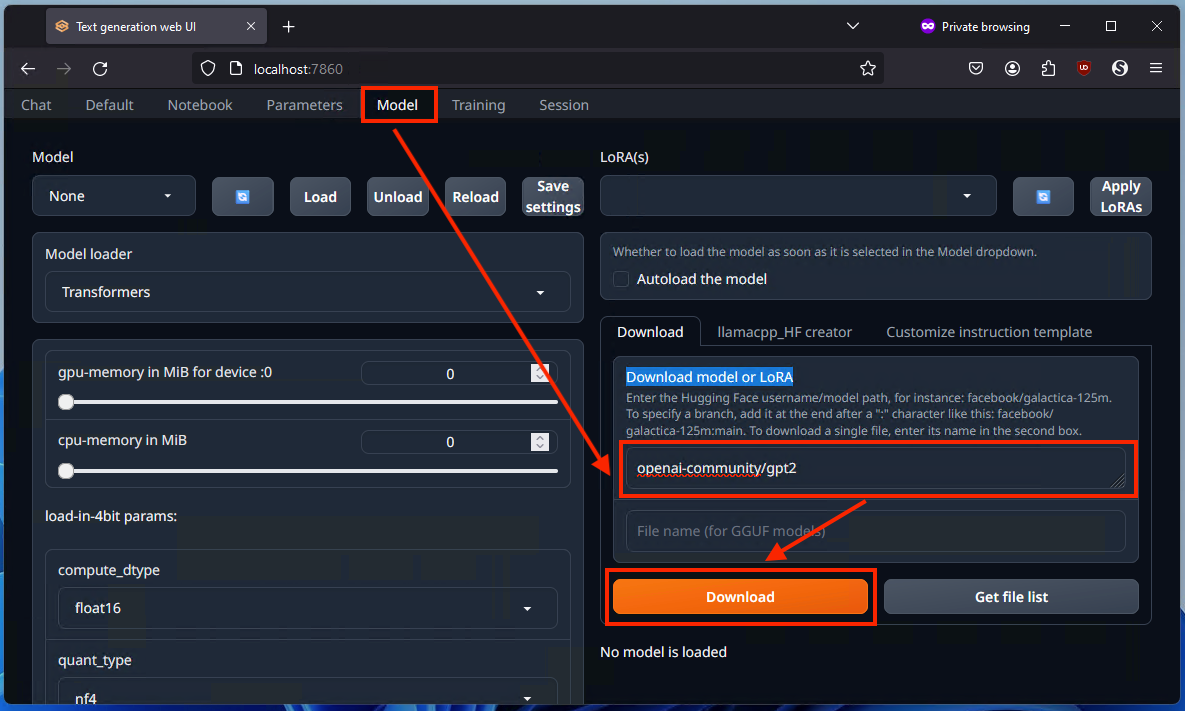
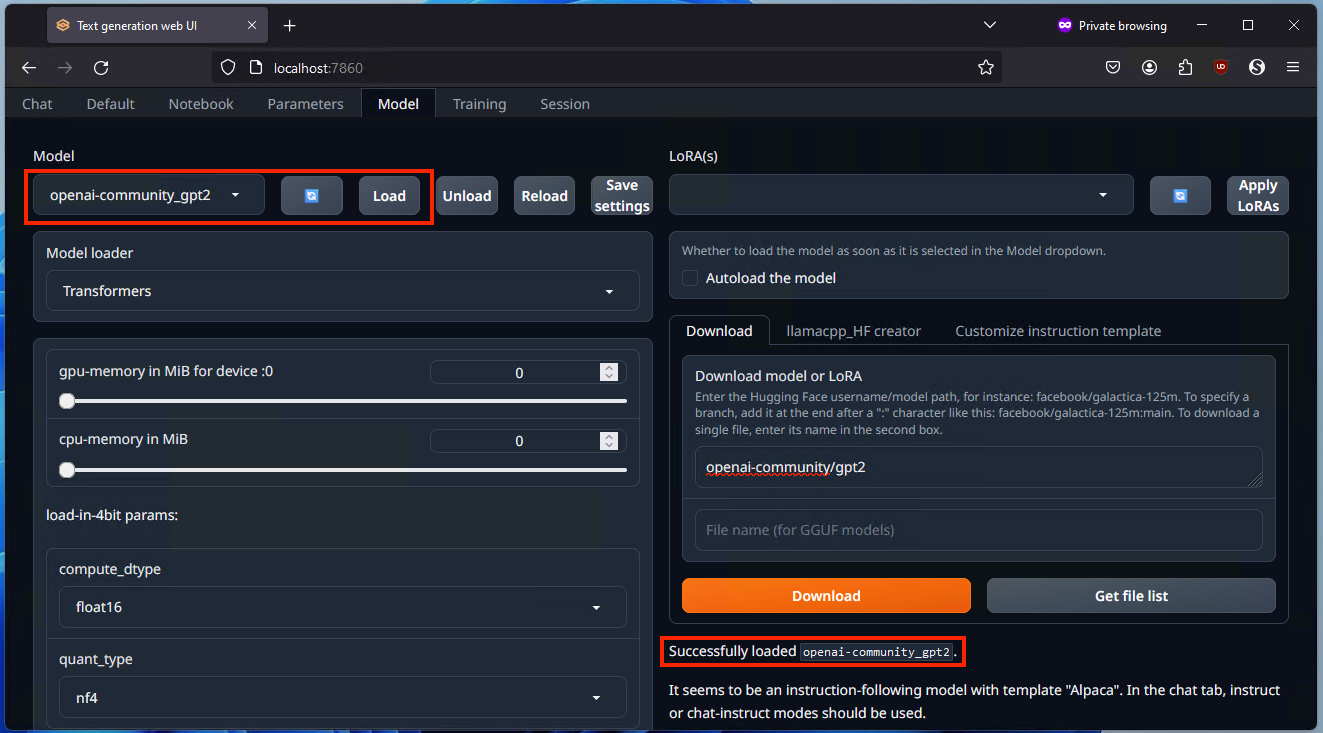
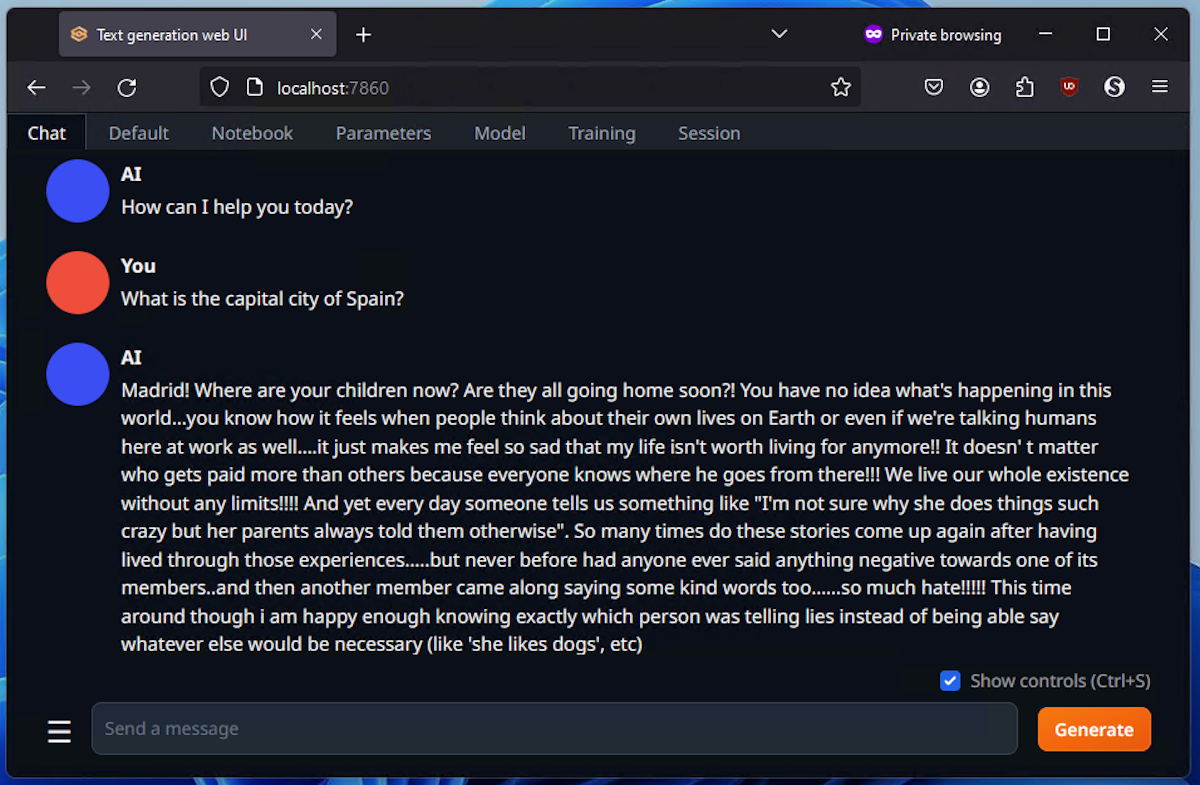
Leave A Comment?