Situatie
Acest tutorial are rolul de a prezenta fiecare pas necesar descarcarii si instalarii in calculatorul personal a programului gratuit ImgBurn. ImgBurn nu ar trebui sa lipseasca din calculatorul nimanui, fiind un important inscriptor de CD, DVD, HD DVD si Blu-ray ce beneficiaza de o functionalitate sporita prin suportul imaginilor de tip BIN, CCD, CDI, CUE, DI, DVD, GI, IMG, ISO, MDS, NRG si PDI. Pentru realizarea acestui articol vom folosi un calculator bazat pe sistemul de operare Microsoft Windows 8.
ImgBurn reprezinta un utilitar gratuit de inscriptionare a CD-urilor, DVD-urilor, HD DVD-urilor si discurilor Blu-ray creat pentru sistemele de operare Windows. Programul ImgBurn este complet gratuit si poate inscriptiona pe discuri imaginile de tip BIN, CCD, CDI, CUE, DI, DVD, GI, IMG, ISO, MDS, NRG si PDI, alaturi de posibilitatea de a crea discuri customizate cu fisierele dorite. De asemenea, pe langa functiile centrale de citire si creare a imaginilor discurilor deja scrise si de scriere a discurilor blank, ImgBurn include functia Verify de verificare a discurilor, precum si functia Discovery de testare a calitatii discului scris.
Solutie
Pasi de urmat
Acceseaza pagina oficiala de download ImgBurn la adresa http://imgburn.com/index.php?act=download si apasa un link de descarcare al programului ImgBurn, de preferat Mirror 7 – Provided by ImgBurn:
Vei observa aparitia managerului de descarcare in partea inferioara a paginii. Apasa butonul Run pentru a descarca si rula automat procesul de instalare al programului gratuit ImgBurn in calculatorul tau:
Citeste cu atentie termenii licentei de utilizare a programului ImgBurn, bifeaza cu un click I accept the terms of the License Agreement si actioneaza butonul Next pentru a continua:
ImgBurn va alege in mod automat tipul instalarii potrivit, si anume Full. Avanseaza catre urmatorul pas printr-un simplu click pe butonul Next:
In functie de preferinte si nevoi, prin actionarea butonului Browse poti alege o alta destinatie de instalare a programului gratuit ImgBurn in calculatorul tau (aceasta actiune nu este obligatorie; recomandam mentinerea setarii predefinite). Continua apasand butonul Next:
Porneste procesul de instalare propriu-zisa a inscriptorului de discuri ImgBurn in calculatorul tau cu sistem de operare Windows, actionand butonul Next:
ImgBurn iti va oferi posibilitatea de a activa serviciul de verificare periodica a existentei eventualelor noi versiuni ale ImgBurn. Recomandam activarea acestui serviciu din motive practice. Prin urmare, avanseaza cu un click pe butonul Yes:
9. In acest moment, programul gratuit de inscriptionare a discurilor ImgBurn este instalat in calculatorul tau si valabil spre utilizare. Apasa butonul Finish pentru a inchide fereastra procesului de instalare, urmand ca programul ImgBurn sa porneasca automat:
Aceasta a fost prezentarea pasilor descarcarii si instalarii programului gratuit ImgBurn in calculatorul personal bazat pe sistemul de operare Windows. Acum, prin intermediul ImgBurn, ai o solutie gratuita si practica de inscriptionare a discurilor dorite, in cel mai rapid si simplu mod posibil.
Nota: Acest tutorial a fost creat cu ajutorul Windows 8 si Internet Explorer 10. In cazul in care folosesti un alt sistem de operare si/sau alt browser, anumiti pasi pot sa difere intr-o oarecare masura. Cu toate acestea, pasii raman valabili in orice circumstanta.

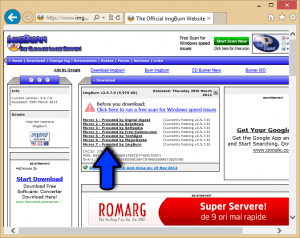
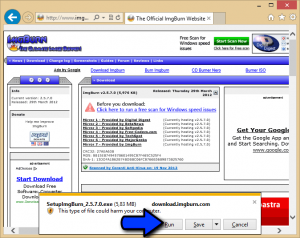


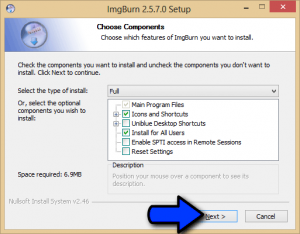
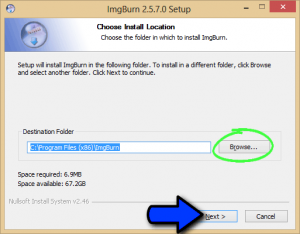
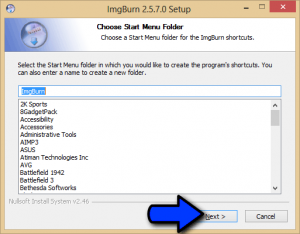
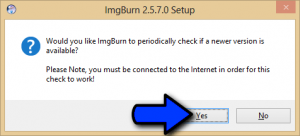
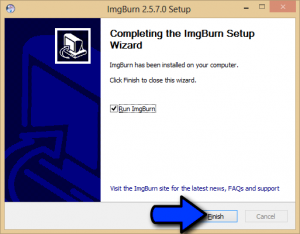
Leave A Comment?