Situatie
Se doreste folosirea unui sistem ESXI pentru studiu individual. Dar pentru ca nu avem un PC disponibil sau nu vrem sa facem un dual boot pe un sistem fizic apelam la instalarea ESXI in aplicatia VMware.
In VMware instalam masini virtuale (una din aceste masini poate fi chiar un ESXI) care la randul lor pot rula alte masini virtuale.
Deci la final vom rula o masina virtuala in interiorul altei masini virtuale.
Solutie
Avem instalata aplicatia VMware pe un sistem Windows/Linux/Mac. In cazul urmator folosim windows.
Imaginea sistemul ESXI se descarca de pe site-ul VMware:
https://my.vmware.com/en/web/vmware/info/slug/datacenter_cloud_infrastructure/vmware_vsphere/6_5
Configuram in aplicatia VMware Workstation pentru Windows o masina virtuala ESXI
Alegem tipul de hardware compatibil pentru ESXI 6.5
Alegem sistemul de operare ESXI descarcat de pe site-ul vmware:
Ne alegem locatia si numele sistemului virtual
Alegem numarul de procesoare / core-uri
Alegem memoria alocata pentru masina virtuala
Tipul de conexiune la retea / internet
Controlerul de hard-disk
Tipul de hard disk
Alocam spatiul virtual pentru hard disk:
Dupa ce apasam Finish porneste automat masina virtuala ESXI si urmam pasii de instalare.
Suntem intr-un sistem WIndows pe care ruleaza aplicatia VMware Workstation iar in interiorul acesteia avem pornit sistemul ESXI.
Acesta se acceseaza din browser de pe IP afisat pe ecran.
In aceasta consola de ESXI putem configura o masina virtuala.
In cazul de fata rula un windows 10 pe ESXI.
Deci in final rulam o masina virtuala (windows 10) in interiorul altei masini virtuale (ESXI pe vmware workstation) care la randul sau ruleaza intr-un sistem de operare (windows 10) pe un sistem fizic.


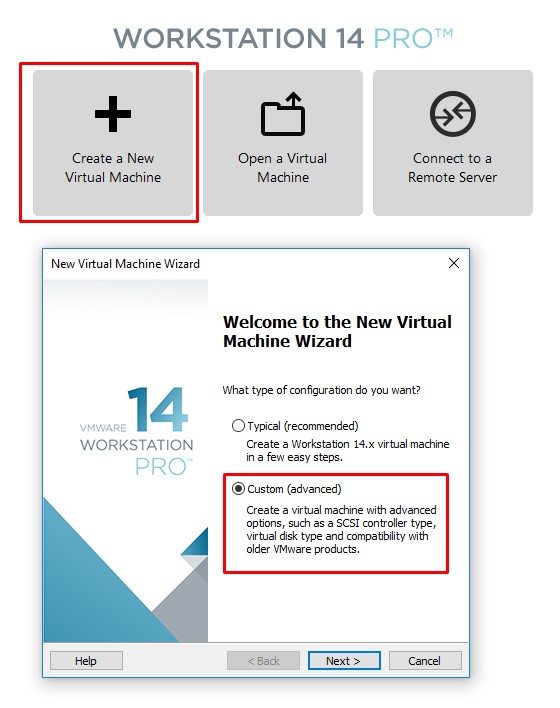

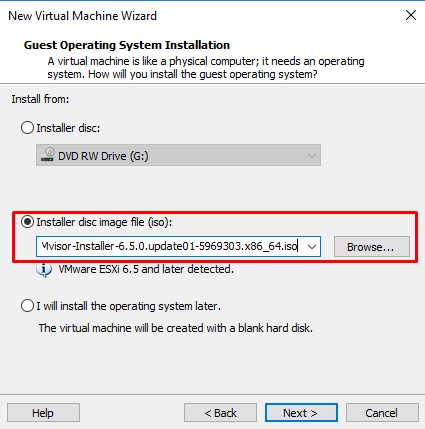

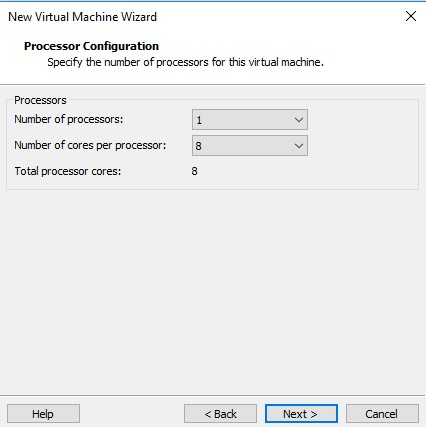


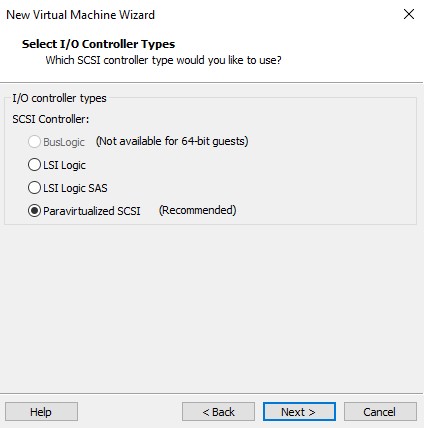

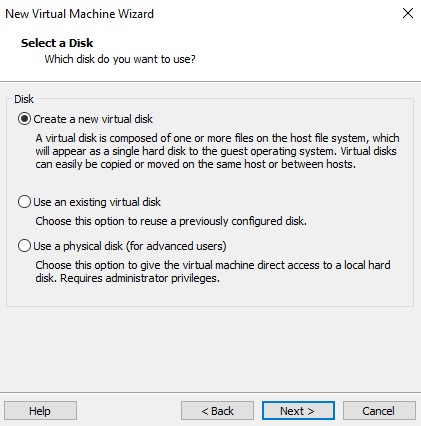
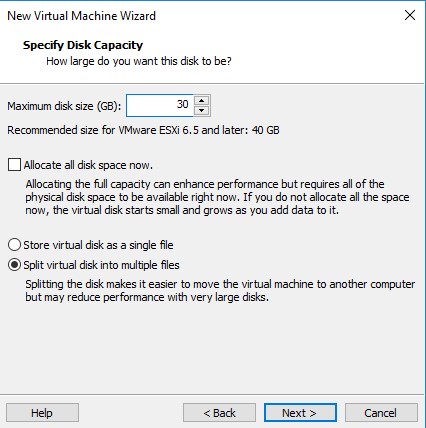
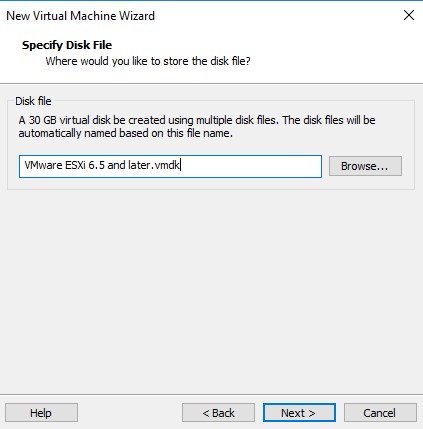

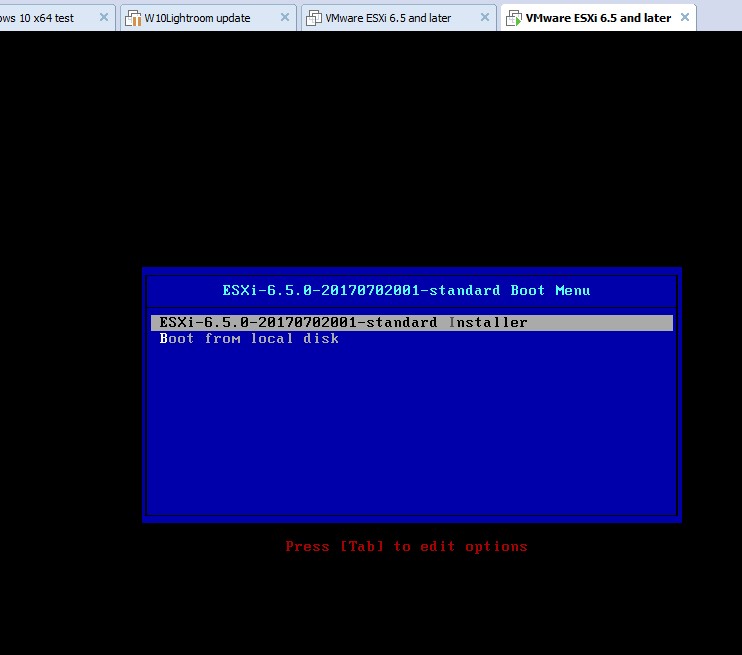
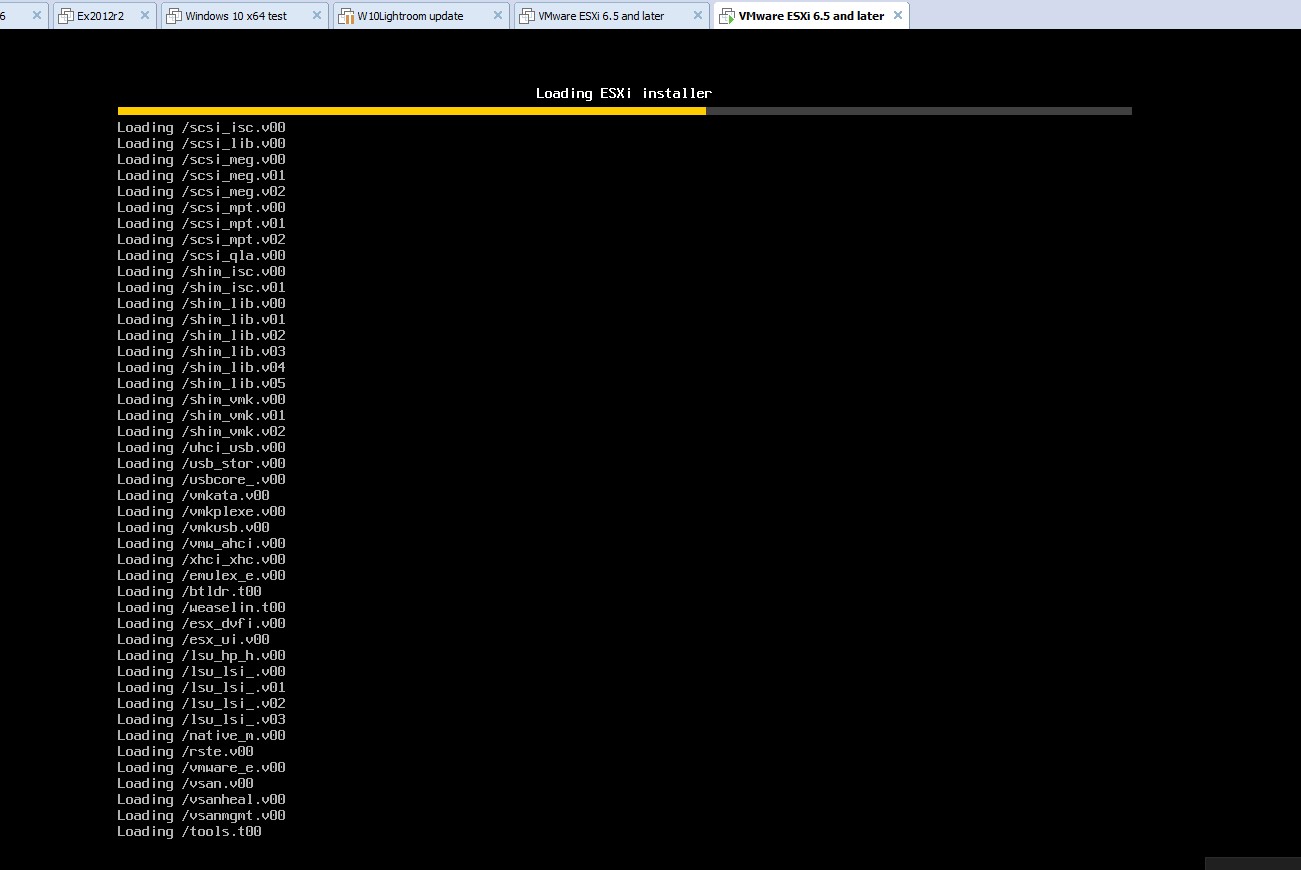
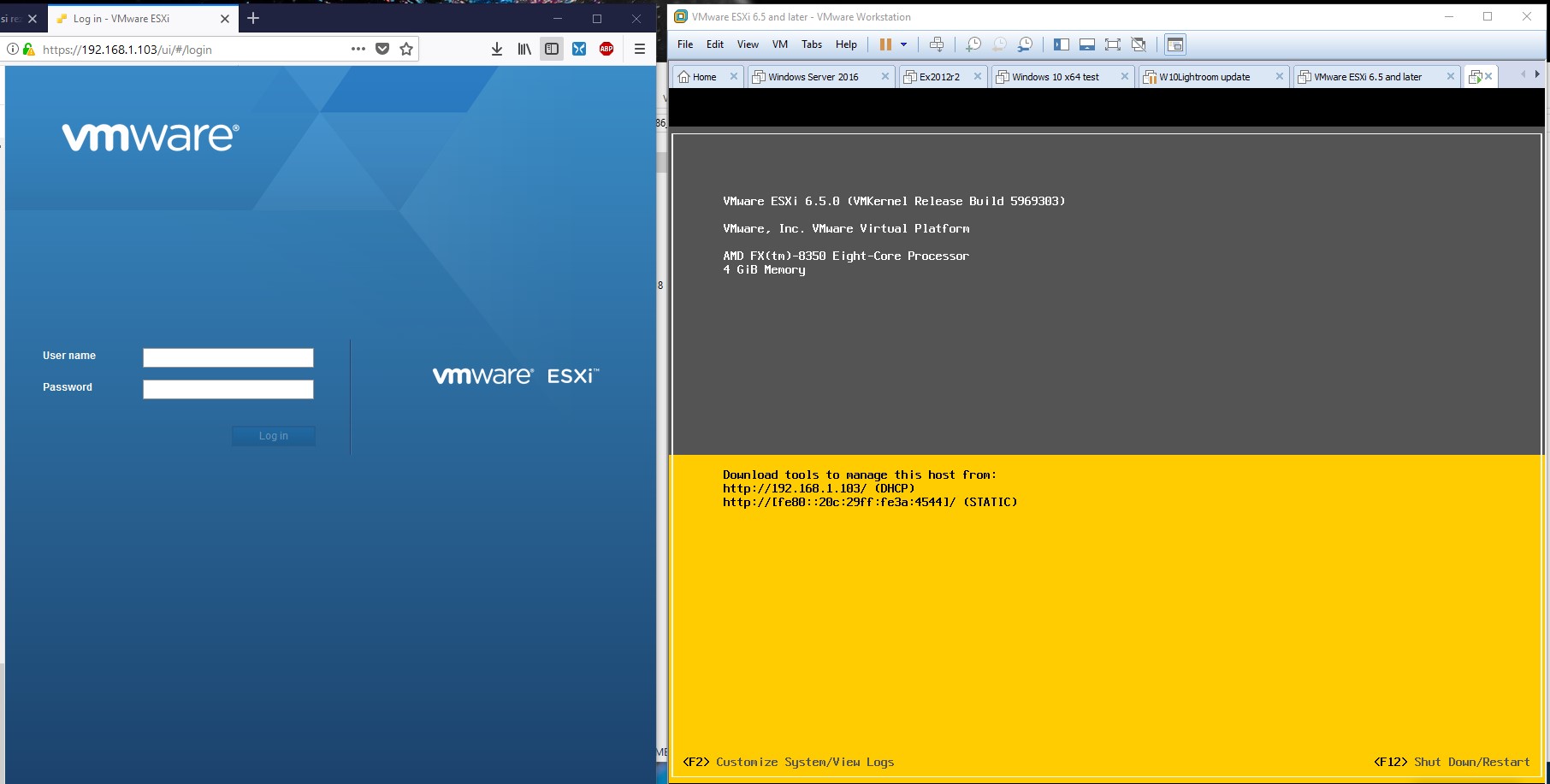
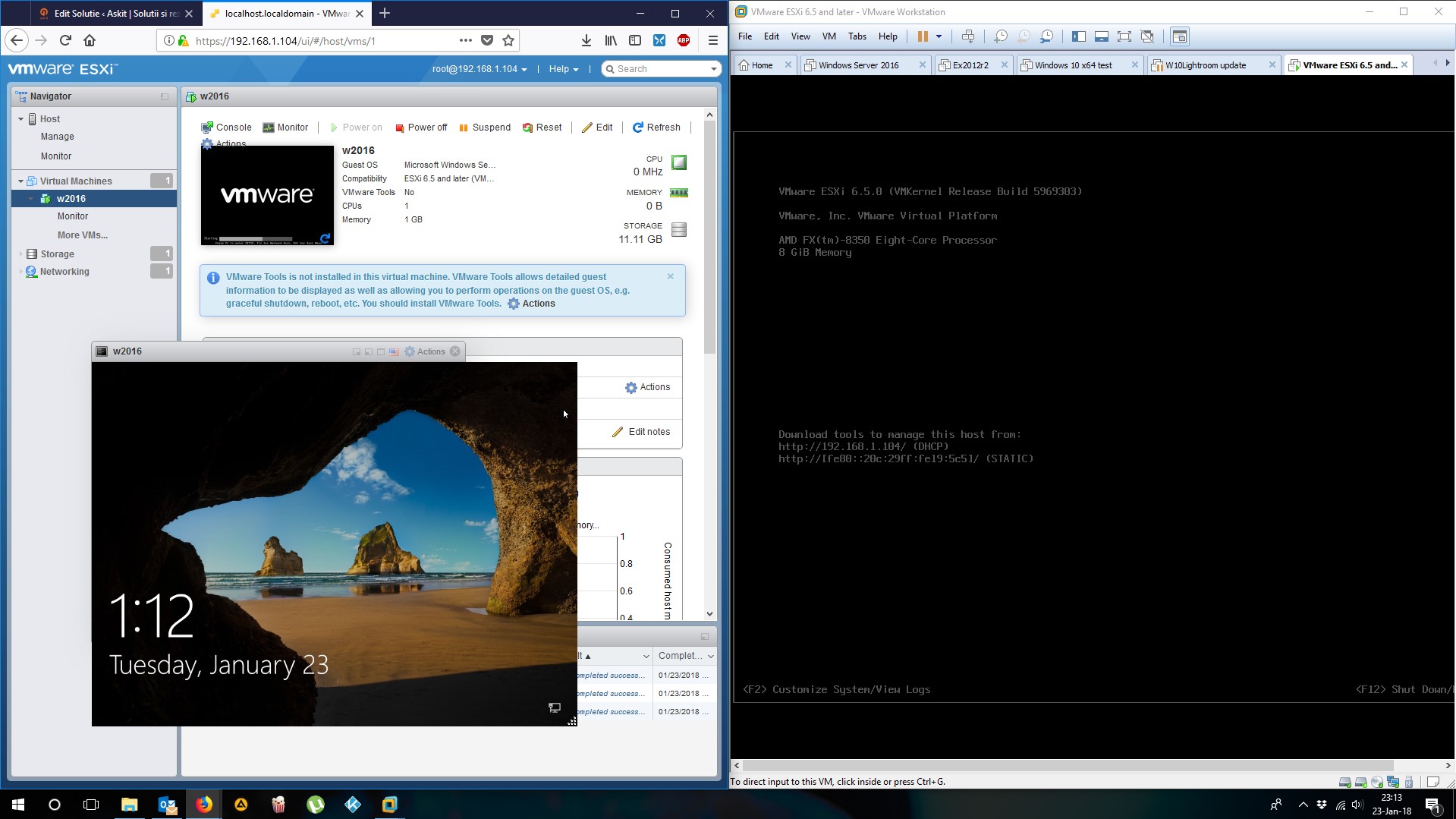
Leave A Comment?