Situatie
Puteți instala Receiver din mediul de instalare, o partajare de rețea, Windows Explorer sau o linie de comandă, executând manual pachetul de instalare CitrixReceiver.exe. Pentru parametrii de instalare a liniei de comandă și cerințelor de spațiu, consultați Configurarea și instalarea receptorului pentru Windows utilizând parametrii liniei de comandă.
Când anulați instalarea înainte de finalizare, este posibil ca unele componente să fie instalate. În acest caz, eliminați receptorul cu utilitarul Programe și caracteristici Windows (Adăugare / eliminare programe).
Important: Procesul de configurare a autentificării pass-through (sign-on unic) a fost schimbat pentru Receiver for Windows 4.x. Pentru informații, consultați descrierea / includeSSON din Configurați și instalați Receiver for Windows utilizând parametrii liniei de comandă. Dacă politicile companiei vă interzic să utilizați un fișier .exe, consultați secțiunea Cum se extrage manual, se instalează și se elimină fișiere individuale .msi .
Configurarea manuală a receptorului pentru autentificarea partajată
Receptorul poate fi folosit în scenarii de autentificare prin XenApp și XenDesktop. Această secțiune descrie, de asemenea, cum să instalați și să configurați CitrixReciver.exe pentru a utiliza autentificarea prin parolă pentru o conexiune Web sau o conexiune de server StoreFront.
Când este instalat și configurat cu succes, utilizatorii pot accesa resursele lor XenApp / XenDesktop fără să mai introducă acreditările lor din nou. Acreditările de la mașina client sunt transmise automat către punctul final.
Luați în considerare următoarele cerințe pentru autentificarea de transfer:
- Pachetul de instalare Citrix Receiver for Windows este CitrixReceiver.exe.
- Încărcați fișierele de politică de grup în consecință
- receiver.adm (localizat în folderul% SystemDrive% Program Files (x86) Citrix ICA Client Configuration pe o mașină Windows unde este instalat Receiver Citrix); fișierul receiver.adm trebuie să fie prezent în Windows XP, Windows 2003 și client subțire.
- receiver.admx, receiver.adml (localizat în folderul% SystemDrive% Program Files (x86) Citrix ICA Client Configuration pe o mașină Windows unde Citrix Receiver este instalat); pentru a încărca fișierul ADMX într-un GPO, consultați secțiunea “Despre șablon ADMX” din Configurare receptor cu șablonul Obiect de politică de grup.
- Sunt necesare privilegii administrative locale pentru ca dispozitivul client să permită instalarea și configurarea software-ului.
Notă : fișierele .adm sunt utilizate numai dacă rulează XPe OS pentru client subțire.
Există două scenarii diferite de implementare pentru obținerea autentificării pass-through pentru XenApp / XenDesktop atunci când nu sunt utilizate instrumente de implementare a software-ului de întreprindere, cum ar fi Citrix Merchandising Server sau Microsoft System Center Configuration Manager:
- Instalați receptorul Citrix manual și apoi configurați utilizând politica locală a grupului (importând receiver.adm, receiver.admx, receiver.adml) pe diverse mașini în mod individual.
Notă: Este recomandat pentru medii foarte mici. - Instalați Citrix Receiver utilizând Politica de grup Active Directory (de exemplu, utilizând CheckAndDeployCitrixReceiverEnterpriseStartupScript.bat , care este inclus în XenApp). Configurarea folosind receiver.adm, receiver.admx, receiver.adml poate fi apoi aplicată utilizând Active Directory Group Policy Management pentru un număr mare de mașini și administrate la nivel central.
Această opțiune nu este acoperită în acest articol din cauza nivelului mai ridicat de complexitate. Consultați CTX134280 – Cum să implementați Enterprise Citrix Receiver pentru autentificare prin utilizarea politicii de grup Active Directory pentru mai multe informații.
Notă : Citrix recomandă cu tărie ca toți pașii prezentați în acest articol să fie testați și validați în medii neproductive înainte de utilizare.
Pentru a instala manual și pentru a configura receptorul pentru autentificare pass-through :
- Rulați următoarea comandă utilizând PowerShell pe controler: Set-BrokerSite -TrustedRequestsSentToTheXmlServicePort $ True
- Conectați-vă la mașina client ca utilizator cu drepturi administrative.
- Dezinstalați toate instalările existente ale aplicației Online Plugin sau Citrix Receiver for Windows de la mașina client înainte de a începe procesul de instalare
- Descărcați pachetul de instalare Citrix Receiver pentru Windows (CitrixReceiver.exe) de la Citrix Downloads .
Utilizați implementarea corespunzătoare a instalării, fie utilizând linia de comandă, fie folosind GUI.
Solutie
Pasi de urmat
Pentru a utiliza linia de comandă:
- Deschideți Windows Command Prompt și schimbați directorul unde este localizat CitrixReceiver.exe.
- În Promptul de comandă, executați următoarea comandă pentru a instala Citrix Receiver cu ajutorul funcției SSON: CitrixReceiver.exe / includeSSON. Rețineți informațiile conținute în articolul Configurarea și instalarea receptorului pentru Windows utilizând parametrii liniei de comandă; parametrul / includeSSON permite standardul Single Sign-On pentru receptor (CitrixReceiver.exe). Această opțiune nu este acceptată pentru întreprinderea Receptor (CitrixReceiverEnterprise.exe), care instalează în mod implicit Single Sign-On
- După ce instalarea este finalizată, este afișat un mesaj pop-up: “Instalarea a fost terminată cu succes”.
Pentru a utiliza GUI:
- Faceți dublu click pe CitrixReceiver.exe.
- În caseta de validare Enable Single Sign-on Wizard, selectați caseta de selectare Enable single sign-on pentru a instala receptorul Citrix cu caracteristica SSON activată. Aceasta este echivalentă cu instalarea receptorului utilizând linia de comandă cu pavilionul / includeSSON.
Notă : Expertul de activare a conectării unice este disponibil numai pentru instalări proaspete (noi) pe o mașină conectată la un domeniu, când este instalată de un administrator local.
Configurarea SSON prin Editorul politicilor locale de grup (GPO)
În mod implicit, politica de grup pentru SSON este Activarea autentificării pass-through; acest lucru este suficient pentru ca SSON să funcționeze când Desktop Viewer și Receiver for Web nu sunt utilizate. Când utilizați Desktop Viewer, activați GPO pentru a permite autentificarea pass-through pentru toate conexiunile ICA .
Pentru a utiliza fișierul ADM pentru a configura autentificarea utilizatorului
- Deschideți Editorul de politici locale pentru grupuri, executând comanda gpedit.msc sau căutați “Editați politica de grup” din Start.
- Adăugați șablonul receiver.adm la Editorul de politici locale pentru grupuri, selectând Computer Configuration; dați clic dreapta pe Șabloane de administrare și alegeți Adăugare / eliminare șabloane> Faceți clic pe Adăugați .
- După ce șablonul receiver.adm a fost adăugat cu succes, extindeți Configurare computer> Șabloane administrative> Șabloane administrative administrative (ADM)> Componente Citrix> Receptor Citrix> Autentificare utilizator.
Notă : În funcție de configurația StoreFront Receiver pentru setările Web și setările de securitate, este posibil să fie necesară selectarea autentificării pass-through pentru toate conexiunile ICA pentru ca autentificarea pass-through să funcționeze.
Folosirea unui fișier ADMX pentru autentificarea pass-through
- Adăugați șablonul receiver.admx și receiver.adml la Editorul de politici locale pentru grupuri. Consultați secțiunea “Despre modulul de utilizare a șabloanelor ADMX” din Configurare receptor cu șablonul Obiect de politică de grup .
. - După adăugarea cu succes a șablonului eceiver.admx și receiver.adml, extindeți Configurare computer> Șabloane administrative> Componente Citrix> Receptor Citrix> Autentificare utilizator.
- Selectați setarea parolei locale pentru numele de utilizator .
- Selectați Activarea autentificării pass-through și Permiteți autentificarea prin parolă pentru toate opțiunile conexiunilor ICA când activați politica precedentă.
Adăugați numele de domeniu complet (FQDN) la lista de site-uri de încredere
- Pe dispozitivul client, lansați Internet Explorer.
- În Internet Explorer, faceți click pe Instrumente> Opțiuni Internet> Site-uri de încredere.
- Dați click pe Adăugați pentru a adăuga un FQDN la lista de site-uri de încredere (de exemplu, https://sf1.blricat.com). Odată adăugat, site-ul apare în lista de site-uri Web:
După adăugarea unui site web la lista de site-uri de încredere, selectați o metodă de autentificare adecvată a utilizatorului:
- În fila Securitate Internet Opțiuni, selectați Site-uri de încredere.
- Alegeți Nivel personalizat, zonă de securitate.
- Derulați în partea de jos a listei și selectați Autentificare automată cu numele de utilizator curent și parola .
- Reporniți dispozitivul client pentru a aplica modificările.
Notă: Conectarea automată cu numele de utilizator curent și parola este o setare per utilizator; dacă aceste setări nu sunt configurate de administratorul local, fiecare utilizator trebuie să configureze această opțiune; pentru a aplica această setare la nivel global, configurați un GPO prin adăugarea acestei valori sub nivelul personalizat atât în Internet, cât și în Site-uri de încredere.
Considerații importante privind actualizarea cu ajutorul conectării unice (SSON)
Tabelul de mai jos conține informații despre actualizarea receptorului utilizând linia de comandă cu SSON:
| SSON instalat înainte de actualizare | Opțiunea SSON în timpul instalării noului receptor
(Este selectată opțiunea CMD Line – / includeSSON sau UI) |
Comportament |
| da | da | Actualizarea componentelor SSON
Registrul de chei a fost creat Funcționează funcția SSON – nu este necesară nicio acțiune pentru activare |
| da | Nu | Actualizarea componentelor SSON
Registrul de chei a fost creat Funcționează funcția SSON – nu este necesară nicio acțiune pentru activare |
| Nu | da | Actualizarea componentelor SSON
Registrul de chei a fost creat Funcția SSON dezactivată – Utilizatorul trebuie să dezinstaleze receptorul și să îl instaleze înapoi cu SSON selectat prin opțiunea cmdline / includeSSON sau prin opțiunea GUI |
| Nu | Nu | Componenta SSON nu este instalată |
Notă: Expertul de instalare Single Sign-on Wizard nu este disponibil când faceți upgrade la o versiune existentă a receptorului Citrix.
Dezinstalare receptor Citrix pentru Windows
Puteți dezinstala receptorul cu utilitarul Windows Programe și caracteristici (Adăugare / eliminare programe).
Notă: Nu utilizați această metodă dacă Citrix Receiver Updater a fost utilizat pentru a instala Receiver.
În unele cazuri, dezinstalarea Receiver for Windows nu elimină toate fișierele componente sau intrările de registry. Dacă nu reușiți să instalați Receiver după dezinstalarea unei versiuni mai vechi, utilizați utilitarul Cleaner Up Receiver pentru a elimina fișierele vechi și intrările din registry.
Dacă ștergeți fișierele legate de receptor sau intrările de registry chiar înainte de a dezinstala Receiver cu programe și caracteristici, dezinstalarea s-ar putea să nu reușească. Microsoft Windows Installer (MSI) încearcă să repare și să dezinstaleze în același timp. Dacă se întâmplă acest lucru, utilizați receptorul pentru a începe o reparație automată. După ce repararea automată se termină, puteți dezinstala cu ușurință receptorul cu programe și funcții.
Repararea automată apare dacă există o problemă cu receptorul; cu toate acestea, nu există nici o opțiune de reparare în Programe și caracteristici pentru receptor. Dacă opțiunea de reparare a receptorului solicită locația fișierului .msi, răsfoiți la una dintre aceste locații pentru a găsi fișierul:
- Dacă este instalat pe calculator:
- Sistem de operare: Windows Server 2012/2008, Windows 8, Windows 7, Windows Vista
C: ProgramData Citrix Receptor Citrix
-
- Sistem de operare: Windows 2003 și Windows XP
C: Documente și setări Toți utilizatorii Datele aplicației Citrix Citrix Receiver
- Dacă este instalat pe utilizator:
- Sistem de operare: Windows Server 2012/2008, Windows 8, Windows 7, Windows Vista
% USERPROFILE% Appdata local Receptor Citrix Citrix
-
- Sistem de operare: Windows 2003 și Windows XP
% USERPROFILE% Setări locale Date aplicație Citrix Receptor Citrix
Pentru a elimina receptorul utilizând linia de comandă
De asemenea, puteți dezinstala receptorul dintr-o linie de comandă prin tastarea următoarei comenzi:
CitrixReceiver.exe / dezinstalați
După dezinstalarea receptorului de la un dispozitiv utilizator, cheile de registru personalizate ale receptorului create de icaclient.adm rămân în directorul Software Policies Citrix ICA Client sub HKEY_LOCAL_MACHINE și HKEY_LOCAL_USER. Dacă reinstalați Receiver, este posibil ca aceste politici să fie aplicate, provocând eventual un comportament neașteptat. Pentru a elimina particularizările, ștergeți-le manual.
Atenție: Folosirea incorectă a Registry Editor poate cauza probleme grave care pot necesita reinstalarea sistemului de operare. Citrix nu poate garanta că problemele rezultate din utilizarea incorectă a Registry Editor pot fi rezolvate. Utilizați Editorul de registri pe propriul dvs. risc. Asigurați-vă că efectuați o copie de siguranță a registrului înainte de a o edita.


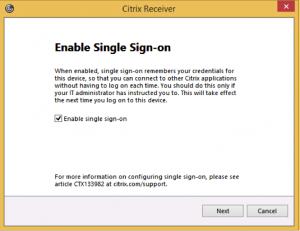
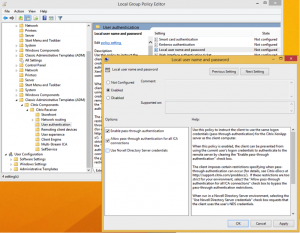
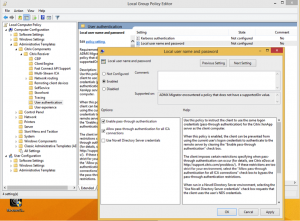
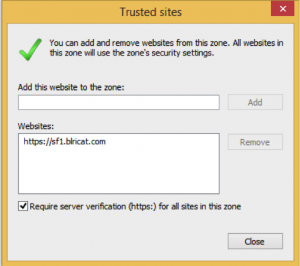
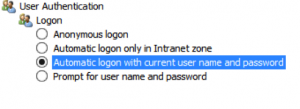
Leave A Comment?