Situatie
If your computer can’t hear you due to microphone is not working problem, you must first identify the root cause of it. For example, Windows 10 has an option to instantly disable microphone system-wide to completely prevent your computer and apps from hearing you. While this might come handy when you’re worried about your privacy, it can prevent the system from hearing you once you launch a Zoom meeting or another group call. Therefore, to save you some time, we suggest a tutorial on fixing the most common issues related to microphone is not working problem on Windows 10,8,7.
Previously, external microphones were a common thing. Nowadays, the utmost majority of computers and laptops have audio input devices integrated directly into them or related external devices, such as headsets or speakers. In such scenario, it might be a little bit tricky to identify the cause of the audio input problem, however, if you follow the given instructions attentively, you’ll solve it in no time.
Solutie
Pasi de urmat
Quick temporary solution: Run mic calibration to speak instantly
In my own experience, I’ve discovered that my microphone doesn’t work even if I set it up. However, I used this little trick before I actually sat and solved the issue for good. Whenever I had a Zoom meeting or a Skype conversation, I launched the microphone calibration and opened the “speak the given phrase” window. For some reason, the mic worked perfectly until I shut down the settings panel. Therefore, if you’re a bit in a rush, try this workaround (not a fix!) until you actually have time to solve the issue.
- Right-click the Windows icon and choose Settings. Here, click Time & Language. Then go to Speech tab.
- Here, find the Microphone section. Click Get Started.
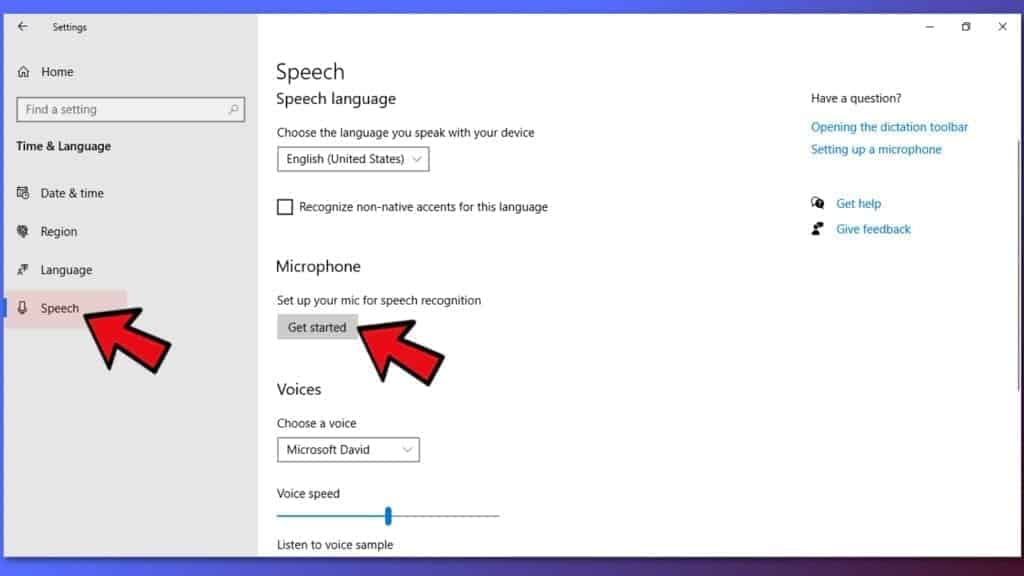
- Click Cortana can’t hear me.
- Click Set up the mic,then click Next.
At this point, do not read the given phrase, but close the window and navigate to the app you need to be live on. If the window closes itself, launch the listener again.
- Run Windows Troubleshooter for Microphone
- Right-click Windows icon > Settings > Update & Security and click Troubleshoot from the left panel.
- Scroll down until you find the Speech troubleshooter. Click it, then choose Run the Troubleshooter.
- Click Cortana can’t hear me.
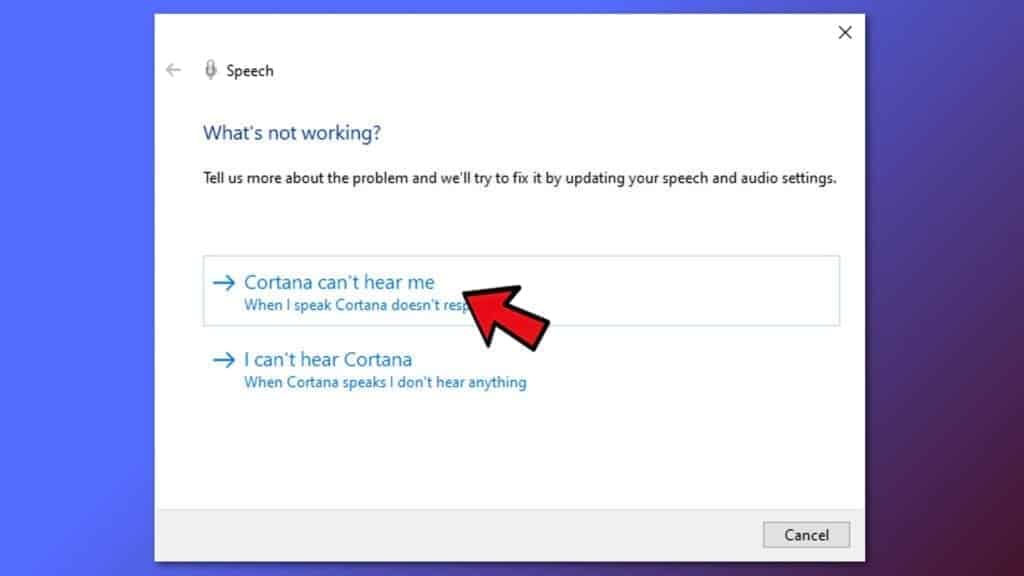
- Click Set up the mic, then click Next.
Read the given phrase out loud. If the green light starts jumping, it is a good sign showing that the computer can hear you. Otherwise, the issue lies elsewhere.
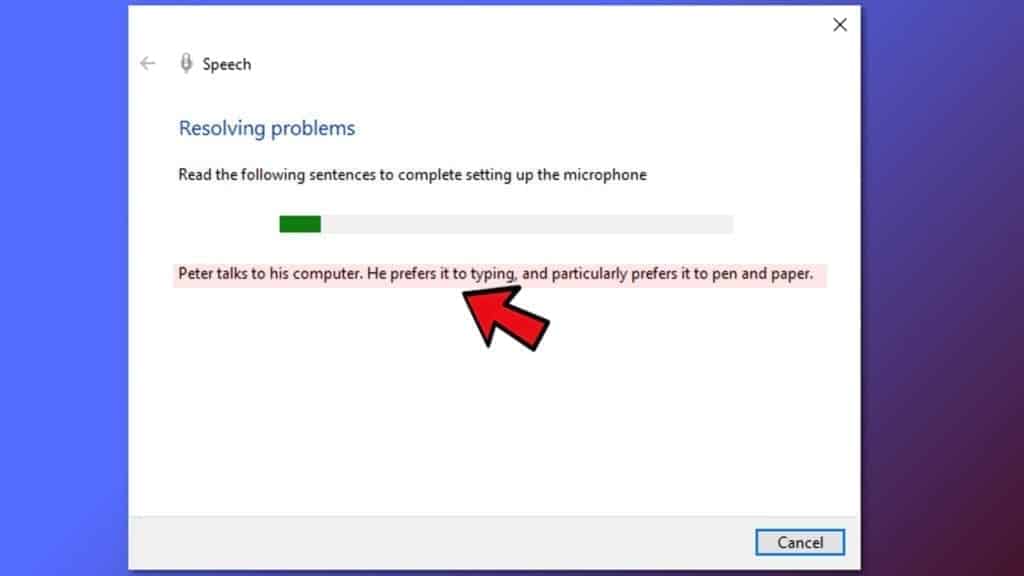
- Check if the issue is resolved.
- Now, go back to the troubleshooter’s list and click on Recording Audio. Click Run the troubleshooter.
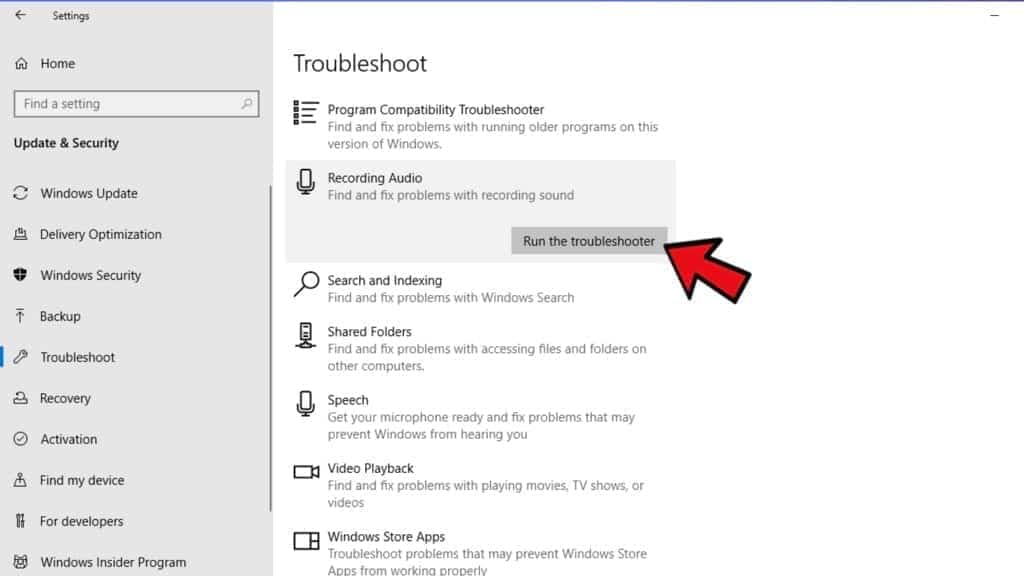
Check what problems the troubleshooter identifies and fix them according to given recommendations.
- Check if the microphone is enabled
- Go to Windows Settings > Privacy.
- Click Microphone on the right panel.
- First, check if Microsoft access for this device is ON. If not, click Change and toggle it On.
- Next, toggle the switch below Allow apps to access your microphone to ON. You might want to check individual app permissions in the list below. Toggle the selection to ON if you want app to access your microphone.
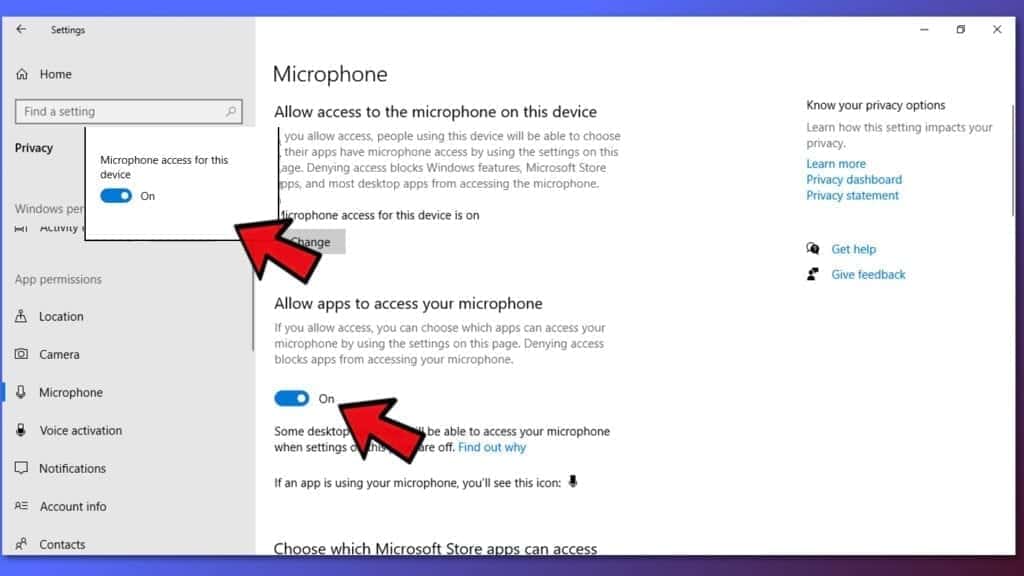
Set Microphone as Default Recording Device
Another common reason why your microphone isn’t working is that it is connected, but not set as a default audio input device on your computer. To fix this problem, follow the given steps:
- In the taskbar, right-click the speaker icon. Choose Open Sound settings.
- Scroll down to Sound Control Panel. Click it.
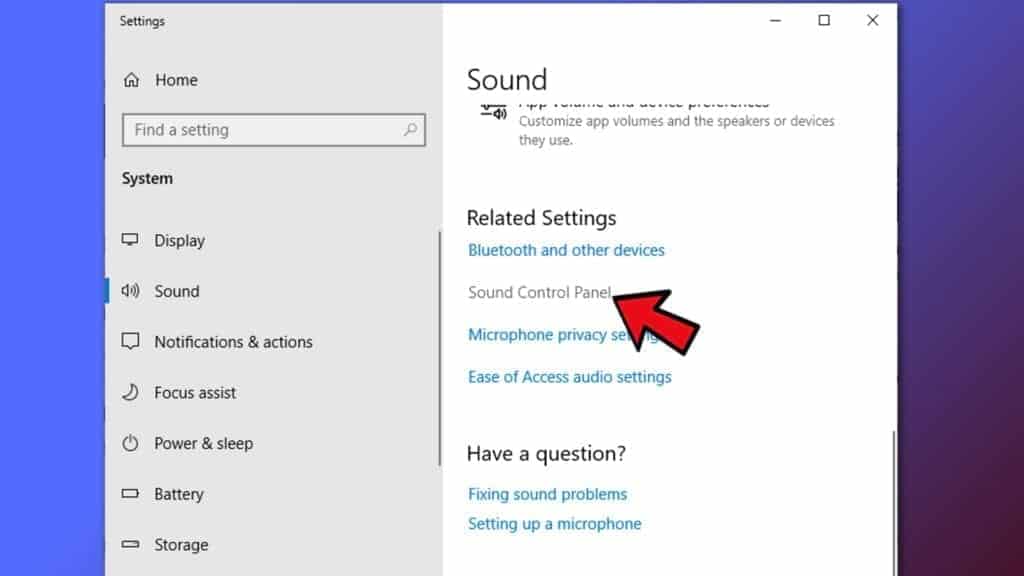
- Here, go to Recording tab. Here, find your microphone, right-click it and choose Set as Default Device.
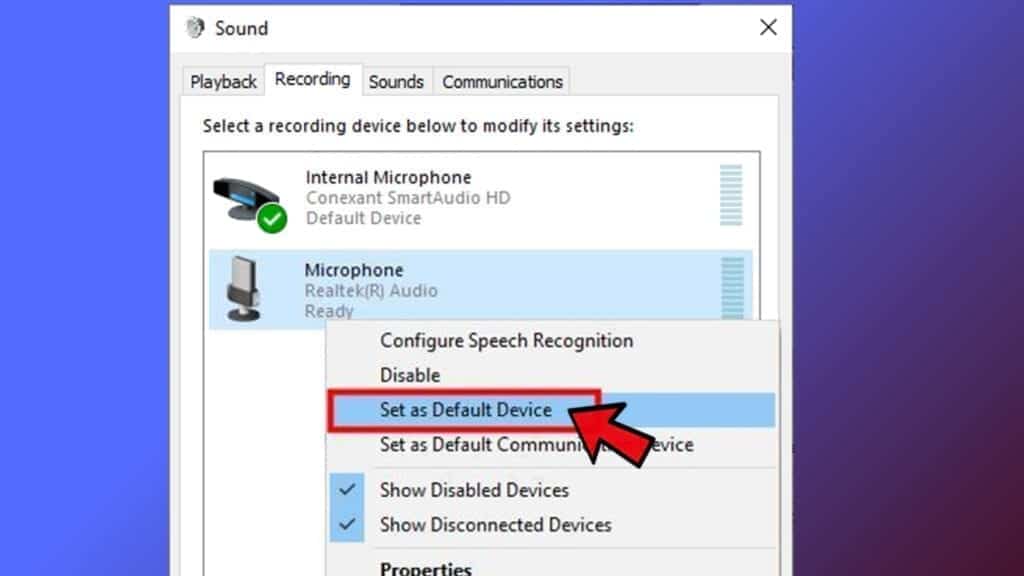
- TIP: if you cannot see your microphone, right click the white area and enable Show Disabled Devices and Show Disconnected Devices options.
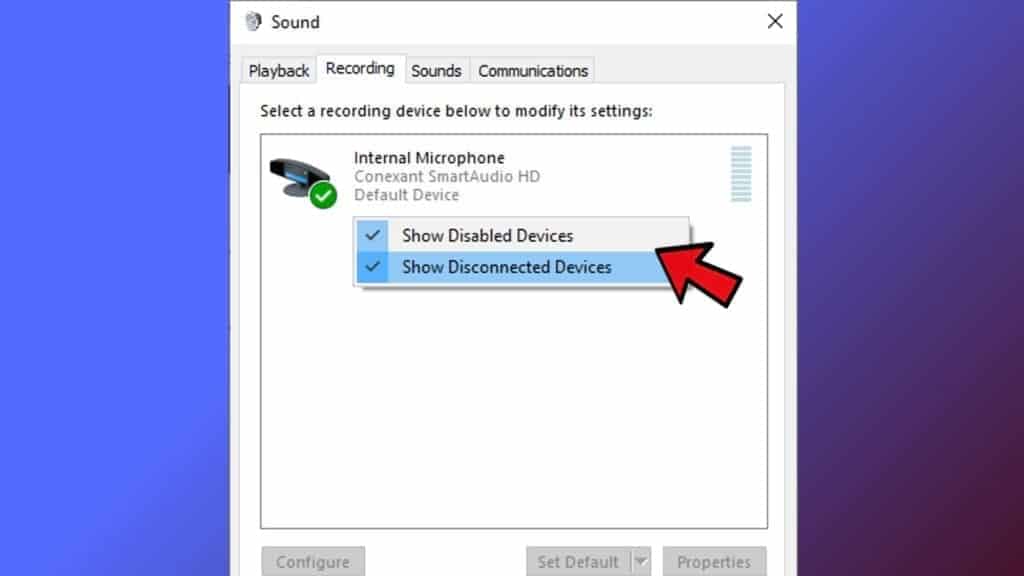
- Once you set your mic as default, click Apply and OK to save.
- Check if the problem is solved.
If external or internal Microphone is not working on Windows 10, 8 or 7, it might be that it was previously muted. To check this case and unmute the audio input device, follow the provided instructions.
- In the taskbar, right-click the speaker icon. Choose Open Sound settings.
- Scroll down to Sound Control Panel. Click it.
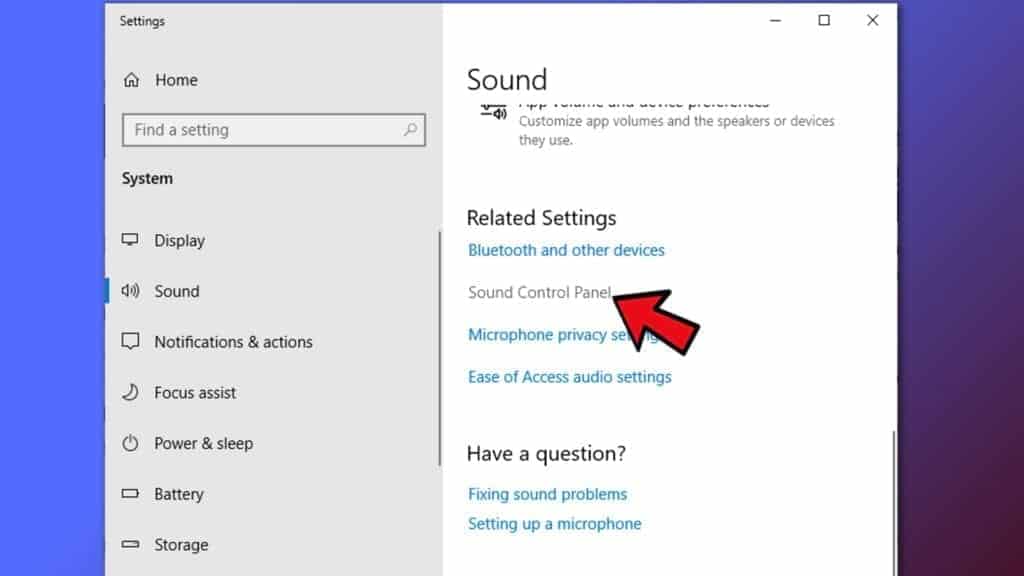
- Once again, go to the Recording tab. Select your mic and choose Properties.
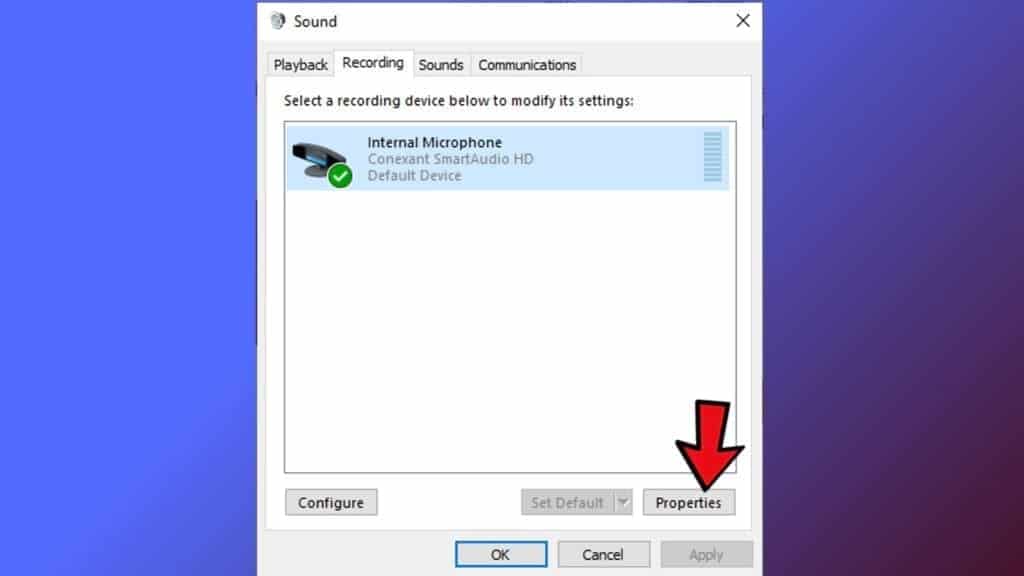
Now, go to Levels tab. Here, set the microphone level to 100 and make sure that the button next to it shows blue sound waves (not a red cross meaning it is muted).
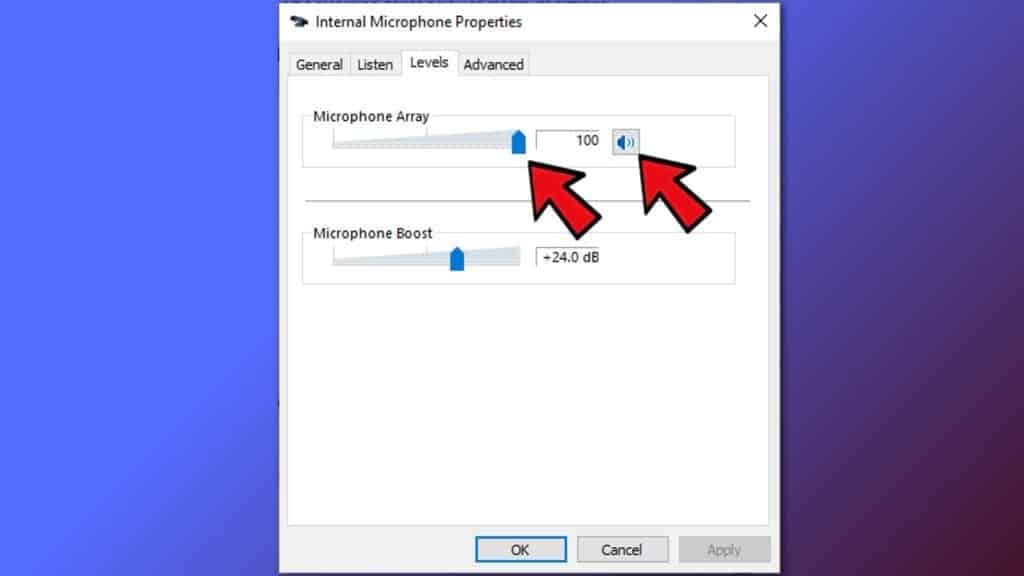
- Click Apply and OK to save changes.

Leave A Comment?