Situatie
Notă: Partajarea este limitată la elementele de bază sau la „doar în stocare” OneDrive. Limitele se resetează după 24 de ore, dar puteți să faceți upgrade la un abonament Premium pentru a crește limitele de partajare și a obține mai multe caracteristici de partajare.
Copierea unui link pentru a-l lipi într-un mesaj text sau pe un site web:
Alegeți această opțiune pentru a partaja elemente cu multe persoane pe care poate că nici nu le cunoașteți personal. De exemplu, puteți utiliza aceste linkuri pentru a posta pe Facebook, Twitter sau LinkedIn sau pentru a partaja prin e-mail sau IM. Orice persoană care primește linkul poate vizualiza sau edita elementul, în funcție de permisiunea pe care o setați. Utilizatorii care au linkul nu pot încărca elemente noi. Rețineți că linkul poate fi și redirecționat, iar conectarea nu mai este necesară.
Solutie
Pasi de urmat
Accesați site-ul web OneDrive și conectați-vă cu contul Microsoft sau contul de la locul de muncă sau de la școală.
Alegeți fișierul sau folderul pe care doriți să-l partajați, selectând cercul din colțul de sus al elementului. De asemenea, puteți alege mai multe elemente pentru a le partaja împreună.
Selectați Partajare în partea de sus a paginii.
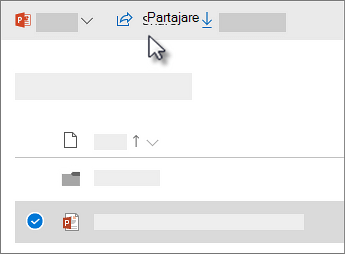
Selectați Orice are acest link poate edita pentru a particulariza opțiunile linkului.
Setați opțiunile dorite pentru link și selectați Se aplică după ce ați terminat.
Notă Explicativă:
- Permiteți editarea – când partajați elemente cu acest tip de link, persoanele pot să editeze fișierele și să adauge sau să șteargă fișiere într-un folder partajat. Destinatarii pot să redirecționeze linkul, să modifice lista de persoane care partajează fișierele sau folderul și să modifice permisiunile pentru destinatari. Dacă partajați un folder, persoanele cu permisiuni de editare pot copia, muta, edita, redenumi, partaja și șterge orice element din folder.
Debifarea acestei casete înseamnă că utilizatorii pot vizualiza, copia sau descărca elemente fără a se conecta. De asemenea, ei pot redirecționa linkul către alte persoane. Cu toate acestea, nu pot face modificări la versiunea din OneDrive.
- Setați data de expirare – linkul va funcționa doar până la data pe care o setați. După aceea, linkul va deveni nevalid și va trebui să creați un link nou pentru utilizatorii care solicită acces la fișierul sau folderul dvs.
- Setare parolă – atunci când un utilizator face clic pe link, i se va solicita să introducă o parolă pentru a putea accesa fișierul. Va trebui să le furnizați utilizatorilor această parolă separat.
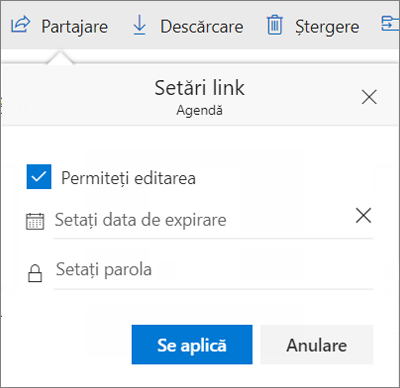
OneDrive pentru business opțiuni suplimentare
OneDrive pentru business utilizatorii au, de asemenea, opțiunea de a restricționa nivelul de acces (oricine are linkul, doar persoanele din organizație, doar persoanele cu acces existent la fișier sau doar persoanele pe care le specificați). De asemenea, dacă optați să dezactivați editarea, puteți, de asemenea, să optați pentru a împiedica utilizatorii să descarce fișierul.
- Oricine oferă acces oricărei persoane care primește acest link, indiferent dacă l-a primit direct de la dvs. sau redirecționat de la o altă persoană. Pot fi incluse și persoane din afara organizației.
- Persoanele din <organizația dvs.> oferă acces la fișier tuturor persoanelor din organizație care au linkul, indiferent dacă acestea îl primesc direct de la dvs. sau redirecționat de la o altă persoană.
-
Persoanele cu acces existent pot fi utilizate de către persoanele care au deja acces la document sau folder. Acest lucru nu modifică permisiunile pentru element. Utilizați această variantă dacă doriți doar să trimiteți un link la o persoană care are deja acces.
- Anumite persoane oferă acces doar persoanelor pe care le specificați, deși alte persoane pot avea deja acces. Dacă persoanele redirecționează invitația de partajare, doar persoanele care au deja acces la element vor putea utiliza linkul.
- Setarea Permiteți editarea este activată implicit. Dacă doriți ca alte persoane doar să vizualizeze fișierele, debifați caseta de selectare. Acest lucru poate fi restricționat și prin selectarea opțiunii Blocarea descărcării, ceea ce înseamnă că acestea nu pot salva o copie locală.
După ce vă întoarceți la caseta Partajare principală, selectați Copiere link pentru a copia linkul în Clipboard.
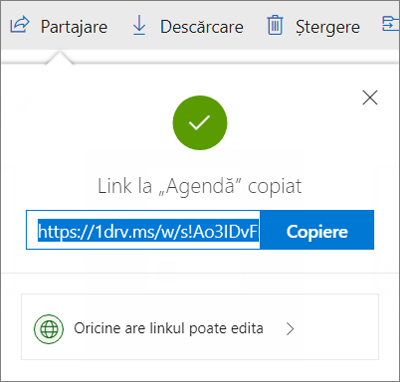
Lipiți linkul într-un mesaj de e-mail sau în orice alt loc în care partajați linkul.
De asemenea, puteți genera linkuri de partajare prin aplicația desktop OneDrive pentru Windows 7, Windows 10 și Mac. Nu este necesar decât să faceți clic dreapta pe fișierul sau folderul din folderul OneDrive de pe computer și să selectați Partajați un link OneDrive. Astfel, va fi copiat un link în clipboard pe care îl puteți lipi într-un e-mail, pe un site web, într-o postare de blog și așa mai departe.
Însă aceste linkuri sunt setate în mod implicit la Permisiune de editare. Dacă doriți ca doar o persoană să aibă Permisiunea de vizualizare, va trebui să utilizați site-ul web OneDrive pentru a genera linkul (sau să îl modificați pe cel pe care tocmai l-ați creat).

Leave A Comment?