Situatie
Backup-ul datelor personale nu ar trebui să depindă doar de serviciile de cloud. Ultimele evenimente majore de avarie a sistemelor informatice a aratat ca nici marile companii nu sunt invulnerabile.
În cazul unor dezastre naturale sau incendii, cei care au pierdut totul spun ca documentele, actele sau cele mai prețioase amintiri – fotografiile de familie sunt cele care le lipsesc cel mai mult. De aceea, cei mai multi ne bazam pe servicii de cloud, precum iCloud de la Apple sau Google One, pentru a-ne proteja datele. Totuși, utilizarea exclusivă a acestor servicii vine cu riscuri.
La începutul lunii mai 2024, Google a șters din greșeală datele unui client corporativ, UniSuper, și acestea nu au putut fi restaurate. Dacă UniSuper nu avea datele salvate în afara cloud-ului, 647.000 de clienți ai fondului de pensii ar fi rămas fără aceste informații. Chiar și așa, datele nu au putut fi accesate mai mult de două săptămâni.
De aceea, experții recomandă să ai fișierele copiate în patru locații diferite: pe dispozitiv, în cloud, pe unități de stocare externe și pentru siguranță maximă, într-o locație în afara casei, poate la un alt membru al familiei sau dacă ești fericitul posesor, în casa de la țară sau de vacanță. Acestea, atunci când sunt criptate, pot fi ținute și în siguranță (atât timp cât îți amintești parola folosită).
In plus, pe măsură ce continui să faci fotografii, necesitatea de spațiu de stocare crește, iar costurile abonamentelor lunare urcă. Apple și Google percep 49.99 lei pe lună pentru primul plan, de 2 terabytes de stocare, iar daca depasesti, cel de 6Tb costa 149.99 lei/luna. Dacă nu vrei să plătești mai mult, vei fi forțat să ștergi fișiere pentru a elibera spațiu.
SSD-urile de 2TB costă aproximativ 60 Euro (300 de lei). Nu sugeram ca ar trebui sa renuntati la cloud, dar financiar, daca puteti urma pasii din acest ghid, puteti economisii aproximativ 600 de RON in fiecare an, iar dispozitivul se plateste in aproximativ 6 luni cu planul cel mai ieftin.
Cât de des fac utilizatorii backup pentru datele de pe computerul lor?
Doar 11% dintre utilizatori care dețin un computer își fac backup zilnic, backup-urile săptămânale sunt preferate de 8% iar cele saptamanale si lunare sunt acum la 15%.
Diferenta, procentul celor care nu au făcut niciodată backup este gigantic.
Solutie
Primul pas este să achiziționăm un dispozitiv extern, dacă nu avem deja unul.
- SSD-urile sunt cele mai sigure, pentru ca nu au componente mobile, iar unele modele mai noi pot rezista la căderi de la inaltime și sunt rezistente la apă si praf.
- HDD-urile stochează datele pe discuri care se rotesc, similare discurilor de vinil. Deși atât HDD-urile, cât și SSD-urile se pot degrada în timp, componentele mobile din interiorul HDD-urilor le fac mai fragile. Dacă scapi un HDD, acesta poate înceta să funcționeze complet.
- Stick-urile USB sunt de asemenea o varianta foarte buna, la un pret similar. Alegeti ce vi se pare mai potrivit. Din experienta insa, acestea se pot pierde foarte usor, iar viteza de transfer este mai redusa. Unele dispositive vin cu dublu port, atat USB-C cat si USB3.0, ceea ce reprezinta un avantaj.
- Un dezavantaj major al SSD-urilor a fost in trecut prețul ridicat. Deși sunt inca mai scumpe decât HDD-urile, prețurile pentru SSD-uri externe și cele integrate în computere au scăzut cu 90% în ultimul deceniu, conform firmei de cercetare IDC. Pe termen lung, SSD-urile sunt mai ieftine decât stocarea în cloud.
Recomandări de Achiziție
Deși SSD-urile de la branduri necunoscute pot fi mai ieftine, nu ar trebui să ne încredințăm fișierele importante unor companii necunoscute. Folositi magazinul dvs preferat fie fizic fie online si incepeti prin a achizitiona un dispozitiv cu o capacitate dubla fata de spatiul folosit acum, dar minim 2Tb.
Cum vad cat ocupa fisierele mele?
iOS: Deschide Setările (Settings), mergi la “General” (General), selectează “iPhone Storage” (Stocare iPhone), acolo vei identifica cât spațiu ocupă fiecare aplicație, inclusiv fișierele media.
Android: Apasă pe iconița “Settings” (Setări), Mergi la “Storage” (Stocare) sau “Device care” (Îngrijirea dispozitivului) și apoi “Storage” (Stocare) si vei vedea un rezumat al spațiului ocupat de diferite tipuri de fișiere (aplicații, imagini, video, etc.).
Windows: Deschide File Explorer, mergi la “This PC” (Acest PC) si se va afisa un rezumat al spațiului ocupat și disponibil pe fiecare unitate. Pentru detalii suplimentare, fă clic dreapta pe unitatea dorită și selectează “Properties” (Proprietăți).
Mac: Deschide About This Mac apasand pe meniul Apple (logo-ul mărului) și selectează “About This Mac” (Despre acest Mac), mergi la tabul “Storage” (Stocare) si vei vedea un rezumat al spațiului ocupat și disponibil pe fiecare unitate.
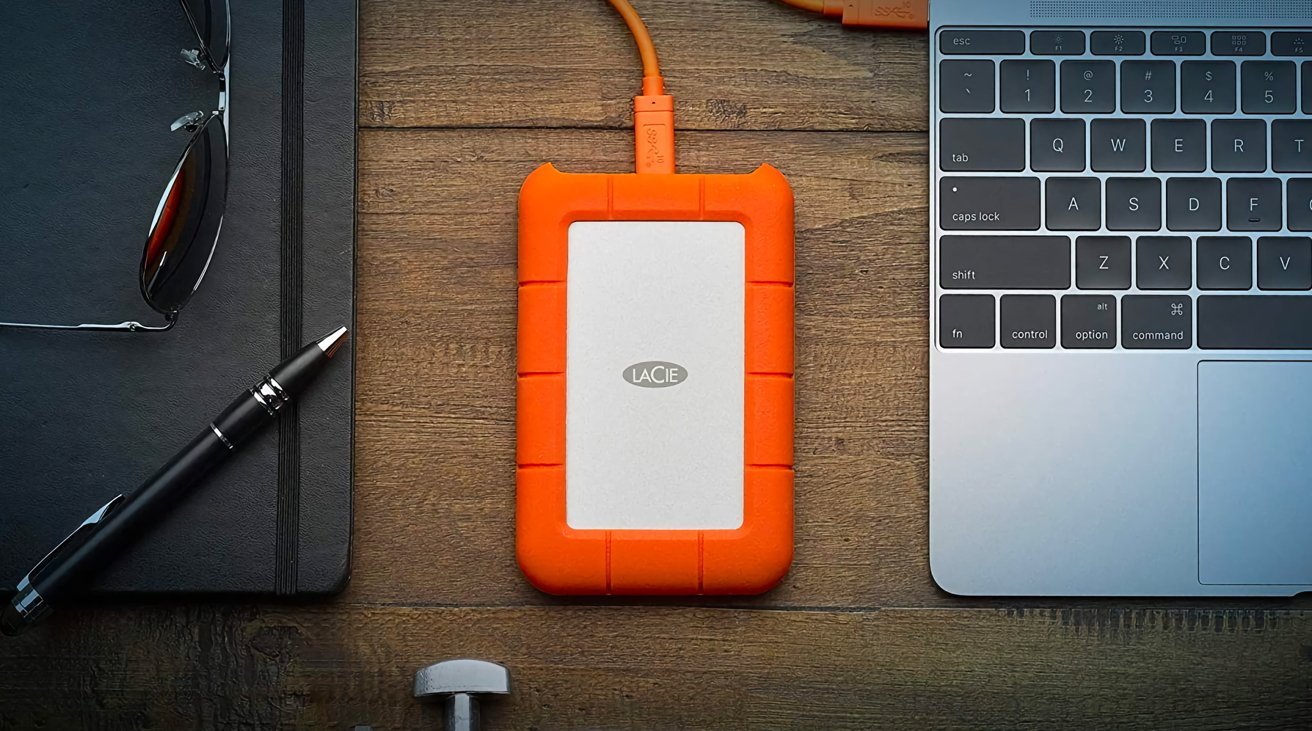
Cum transferăm Fișierele de pe dispozitiv?
Acum vine partea usor mai tehnica, dar nu va speriati, avem pasi simpli pentru fiecare dispozitiv. Ceea ce trebuie tinut con teste ca poate dura mult timp să descărcăm fișierele din cloud.
Pas cu Pas: Pentru utilizatorii de telefoane Apple
In plus fata de dispozitivul de stocare, ai nevoie de un adaptor Lightning-USB sau USB-C-USB, în funcție de portul dispozitivului tău iOS.
-
Conectează adaptorul: Conectează adaptorul la portul de jos al dispozitivului iOS, avand conectat SSD-ul, stick-ul USB sau hard disk-ul extern, daca ai ales aceasta varianta.
-
Accesează aplicația Files (Fișiere)
-
Copiează pozele:
-
În aplicația Files, ar trebui să vezi dispozitivul extern listat sub “Locations” (Locații).
-
Accesează aplicația “Photos” (Poze) și selectează pozele pe care dorești să le copiezi.
-
Apasă pe butonul de partajare (iconița de pătrat cu o săgeată în sus) și alege opțiunea “Save to Files” (Salvează în Fișiere).
-
Selectează dispozitivul extern ca locație de destinație și apasă “Save” (Salvează).
-
Pas cu Pas: Pentru Utilizatorii de Mac
Procesul de transfer este relativ simplu. Conectăm dispozitivul extern și deschidem Finder. Dacă avem deja fișiere salvate pe Mac, le putem selecta în Finder și trage pe iconita care prezinta dispozitivul.
Pentru fotografiile din iCloud:
-
Deschide aplicația Photos pe Mac și mergi la Setări.
-
Navighează la opțiunea iCloud, asigurându-te că caseta iCloud Photos este bifată, și alege “Download Originals to this Mac”.
-
Odată ce descărcarea este completă, selectează fotografiile în aplicație, clic pe “File” în bara de meniu, apoi “Export”, și alege “Export Unmodified Originals” pentru a le salva pe SSD sau alt dispozitiv extern.
Pas cu Pas: Pentru utilizatorii de Android utilizând un computer Windows
-
Conectează dispozitivul Android la computerul Windows, folosind cablul USB.
-
Permite accesul, device-ului cu Android. Va apărea o notificare “Charging this device via USB” (Încărcare acest dispozitiv prin USB). Apasă pe notificare și selectează “File Transfer” (Transfer de fișiere) sau “MTP” (Media Transfer Protocol).
-
Deschide File Explorer, mergi la “This PC” (Acest PC). Ar trebui să vezi dispozitivul tău Android listat acolo sub numele său.
-
Accesează pozele, deschizand dispozitivul Android în File Explorer, apoi accesează folderul “Internal Storage” (Stocare internă) sau “SD Card” (Card SD) și după aceea “DCIM”. Aici vei găsi toate pozele și videoclipurile tale organizate în foldere.
-
Conectează acum si dispozitivul extern, la computerul Windows. Acesta va apărea în File Explorer sub “This PC” (Acest PC).
-
Selectează și copiază pozele, din folderul “DCIM” de pe dispozitivul Android. Poți folosi Ctrl+A pentru a selecta toate fișierele sau Ctrl+click pentru a selecta fișiere individuale.
-
Copiaza pozele pe dispozitivul extern, in File Explorer, deschide dispozitivul extern (stick-ul USB sau hard disk-ul extern) si copiază pozele selectate de pe dispozitivul Android (Ctrl+C) și copiaza-le (Ctrl+V) pe dispozitivul extern.
Descărcarea Fișierelor din Google Cloud
Pentru a salva fișierele din cloud-ul Google pe SSD, ne logăm în contul Google. Facem click pe poza de profil din colțul din dreapta sus și alegem Manage your Google Account, apoi selectăm Data & Privacy.
Derulăm până la Download your data pentru a accesa Google Takeout. Selectăm ce dorim să descărcăm, cum ar fi fișierele din Google Drive sau Google Photos, apoi selectăm Next Step și alegem cum dorim să primim datele, cum ar fi printr-un link de descărcare pe email. Odată ce primim link-ul, descărcăm fișierele și le salvăm pe SSD.
Criptarea informatiei
Din pacate, nici iOS, nici Android nu oferă opțiuni native pentru criptarea directă a dispozitivelor externe. In ambele situatii ai putea utiliza aplicații terțe pentru a cripta fișierele înainte de a le transfera pe dispozitivul extern.
Pe Windows, folosește BitLocker pentru a cripta un dispozitiv extern. Odata conectat, apasa click dreapta pe dispozitivul extern și selectează “Turn on BitLocker” (Activează BitLocker), bifează “Use a password to unlock the drive” (Folosește o parolă pentru a debloca unitatea) și introdu o parolă sigură. Alege o metodă de salvare a cheii de recuperare (Microsoft account, fișier sau imprimare) si urmează instrucțiunile pentru a începe criptarea. Poți alege să criptezi doar spațiul utilizat sau întreaga unitate.
Pentru Mac folosește Disk Utility pentru a cripta un dispozitiv extern. Cu dispozitivul conectat, mergi la “Applications” (Aplicații) > “Utilities” (Utilitare) > “Disk Utility” (Utilitar Disk) si selectează dispozitivul extern din lista din partea stângă. Click pe “Erase” (Șterge). În fereastra care apare, selectează formatul “Mac OS Extended (Journaled, Encrypted)” sau “APFS (Encrypted)” si introdu o parolă sigură și onfirm criptarea.
Protejează-ți Backup-ul
Odată ce ai transferat fișierele pe SSD, asigură-te că unitatea este stocată într-un loc sigur. Cat mai sigur. Poate chiar intr-un seif sau intr-un dulap cu cheie.
Dacă te-ai blocat oriunde la acești pași, trimite un email pe welcome@startechteam.ro. Colegii mei vor fi încântați să te ajute toată luna august 2024. Dacă mă urmărești pe LinkedIn, Facebook sau Instagram, comunică doar codul DBRAIN2024.
Backup-ul datelor tale esențiale nu trebuie să fie complicat sau costisitor. Investind într-un SSD de calitate și combinând această soluție cu stocarea în cloud, poți fi sigur că amintirile și documentele tale sunt protejate împotriva oricărei eventualități. Nu aștepta până când e prea târziu – începe să îți protejezi fișierele chiar de astăzi.




Leave A Comment?