Situatie
Solutie
Solution 1: Check Remote Desktop Protocol
The very first thing you should do is check if the Remote Desktop Protocol is enabled. In order to do so, please follow the steps below:
- Press the Windows key + R (in order to launch the Run application)
- Type SystemPropertiesRemote.exe and press OK
 Under Remote desktop, check Allow remote connections to this computer – Allow remote connections only from computers running Remote Desktop with Network level authentication
Under Remote desktop, check Allow remote connections to this computer – Allow remote connections only from computers running Remote Desktop with Network level authentication
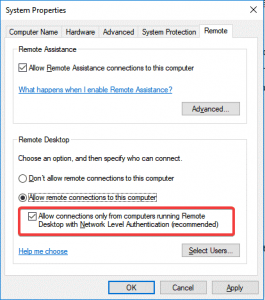 This option represents a more secure authentication method that can better protect your computer.
This option represents a more secure authentication method that can better protect your computer.
Solution 2: Make sure Remote Desktop is allowed through your software firewall
Sometimes, the error occurs because remote desktop connections are not allowed through the Windows Firewall or any other security software you might be using. In order to check this:
- Navigate to Control Panel and go to System and Security

- Go to Allow an app through Windows Firewall, located under Windows Defender Firewall
- Locate Remote Desktop and tick to allow it for both private and public networksk
Solution 3: Map the port for Remote Desktop connections
Another step that should be taken into consideration, if your remote sessions are through internet, is making sure that your router has been configured to forward he remote desktop port (3389 by default) to the correct computer on your network.
Since routers have different interfaces, it is almost impossible to give you specific instructions but here are some basic steps that could guide you through the process:
- Get the IP address of the computer you want to connect to. The simplest way to do that is to open Command Prompt and type ipconfig
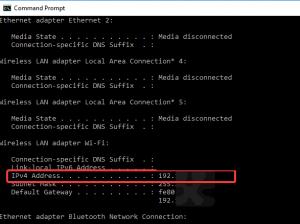
- Log into your router and locate the Port Forwarding section. Into that section you should forward TCP port 3389 to the IP address located previously
Also, please pay attention that exposing the Remote Desktop server directly to the internet, generates risks: malware, automated hacking, etc. So you should make sure that you use strong passwords and install a VPN.
Another suggestion regarding security could be to change the RDP listening port from the 3389 default to another high port number in the dynamic range.
Solution 4: Check if new hardware/ drivers have been installed
Error 0x204 could also occur if you recently added hardware to your computer or you have installed new or updated drivers to your computer. If this happened, you could try to:
- Run hardware diagnosis supplied by the system manufacturer to determine which hardware component failed
- Remove or replace the newly installed driver.
Solution 5 – Reinstall the Remote Desktop app
Another suggestion is to reinstall the remote desktop software. In order to uninstall Remote Desktop app in Windows 10, please follow the steps described below.
- Open the Microsoft Remote Desktop app
- Click on the the overflow menu (…) button next to the name (ex: “My Laptop”) of the Remote Desktop connection you want to delete, and click on Remove
- After you disabled the app, try to install it again.

Leave A Comment?