Situatie
In cazul in care avem o imprimanta noua si vrem sa setam scan to folder, urmam pasii de mai jos:
Solutie
❶ Cream un user pentru scanare, pentru al introduce mai tarziu in interfata imprimantei.
Deschidem RUN si tastam comanda „lusrmgr.msc”, apoi intram in „Users”, click dreapta -> „New User”. Si cream userul „Scan” si o parola.
Debifam „User must change password at next logon”
Bifam „Password never expires”
❷ Cream un folder pe care il seruim si ii acordam permisiuni de „Full Control” pentru userul „Scan”.
Cream folderul -> Click dreapta -> Properties -> a) Selectam tabul „Sharing” -> Advenced Sharing -> Bifam „Share this folder” -> Selectam „Permissions” -> Add -> Scriem „DESKTOP-SJ34DV\Scan” (Nume statie\User creat pentru scanare) -> Check Names-> Ok -> Selectam userul „Scan”, bifam „Full Control” si Ok.
b) Selectam tabul „Security” -> Edit -> Add -> Scriem „DESKTOP-SJ34DV\Scan” -> Check Names-> Ok -> Selectam userul „Scan”, bifam „Full Control” si Ok.
❸ In cazul in care avem feature-ul „SMB” oprit nu o sa functioneze „scan to folder” si il vom activa din „Control Panel” -> „Program and Features” -> „Turn windows features on or off” -> Bifam „SMB” si Ok
❹ Intram pe interfata imprimantei prin IP-ul static al acesteia.
Deschidem un browser si scriem \\10.10.40.128 (IP-ul imprimantei)
Ne logam cu ID-ul de administrator (in cazul acesta: 7654321) si parola.
Selectam Address Book
Selectam „Not Registered”
Bifam „File”
La „Name” scriem numele care vrem sa apara pe display-ul imprimantei.
La protocol selectam „SMB”.
La „Host Name” scriem numele statiei.
La „Folder Path” scriem numele folderului creat pentru scanare, in care vor intra scan-urile efectuate.
La „User Name” scriem numele userului creat pentru scanare.
La „Password” scriem parola userului creat pentru scanare.

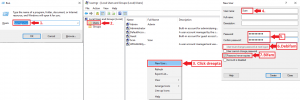

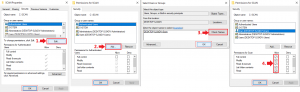
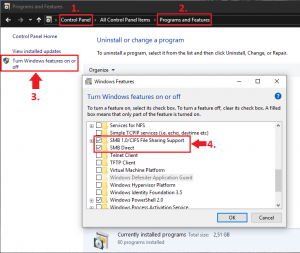
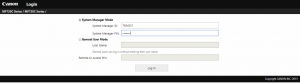
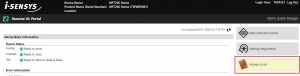
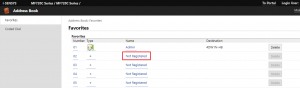
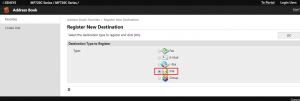
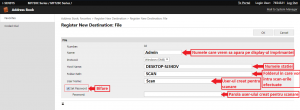
Leave A Comment?