Situatie
Configuram Scan to folder pe imprimanta Konica Minolta C227
Solutie
- Cream userul pentru a folosi la share-uirea folderului
Tastam tasta windows + R si apare RUN, aici scriem lusrmgr.msc si deschidem cu drepturi de administrator
- Selectam Users, click dreapta si selectam new user.
- Debifam “User must change password at next logon” si bifam “Password never expires” pentru a nu expira parola niciodata. Altfel, daca va expira parola vom avea eroare la scanare, pe imprimanta.
- Cream userul Scan si punem o parola.
2. Cream folderul pe care il vom shareui pe userul Scan creat la primul pas.
- Cream in partitia C un folder cu denumirea “Scan”, dam click dreapta pe el si click properties.
- Selectam Sharing, Advanced Sharing, Bifam Share this folder
- Selectam Permissions pentru a da permisiuni pe acel folder, click pe Add, scriem userul Scan, selectam Check Names pentru a gasi userul si click Ok.
- Selectam Full control pentru a da permisiuni de scriere si citire, pentru a putea intra scanul in folder.
Selectam tab-ul Security, Edit, Add si scriem userul Scan, click pe check names si Ok. Apoi click pe Full control.
3. Activam share-uirea pe acest calculator pentru a putea fii vazut in retea de catre imprimanta
Intram in Control Panel si selectam “Network and Sharing center” si aici click pe “Change advanced sharing settings”. Aici la categoria “Private” selectam “Turn on network discovery” pentru a fii vizibil in retea si selectam “Turn on file and printer sharing” pentru a activa share-uirea pe folderul shareuit.
!!! Aici trebuie sa fim atenti ca reteaua sa fie selectata pe Private, altfel daca este pe public si share-uirea nu este activata pe acea categorie de retea, nu se va putea scana.
4. Activam protocolul SMB pentru a putea functiona scanarea.
Intram Control panel, click pe “Programs and Features”, “Turn Windows features on or off” si aici Bifam (activam) tot ce inseamna SMB.
5. Intram pe interfata imprimantei pentru a adauga toate datele: nume statie, numele folderului shareuit, userul folosit pentru scanare si parola acestuia.
- Intram pe interfata imprimantei folosit IP-ul acestuia, in cazul nostru 192.168.112.70, selectam “To login screen” pentru a ne conecta cu userul de administrator pentru a putea efectua modificarile.
Selectam Administrator
Selectam “Store Address”, apoi “Address Book” si aici click pe New Registration
- Aici selectam protocolul folosit pentru scanarea pe folder, adica SMB
- Vom scrie la Nume, numele care dorim sa apara pe displayul imprimantei cand vrem sa scanam.
- Bifam Main pentru ca numele sa apara pe displayul imprimantei
- Selectam “Please check to enter host name” pentru a verifica conexiunea intre calculator si imprimanta
- Scriem numele pc-ului cu dublu backslash inainte \\
- La File Path scriem folderul in care vor intra documentele scanate: /Scan
- La User ID vom scrie userul care este folosit pentru share-uirea folderului: adica Scan si mai jos parola acestuia
- Si click Ok pentru salvare.
- La final iesim selectand Logout in dreapta sus a ecranului.

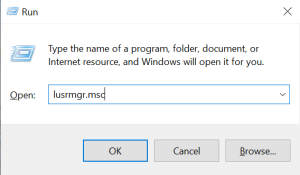
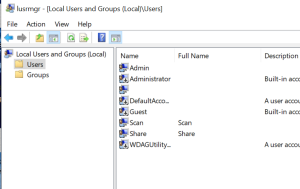
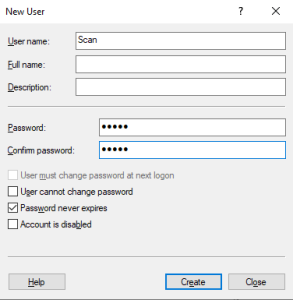

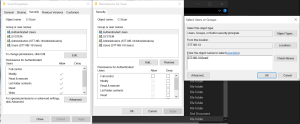
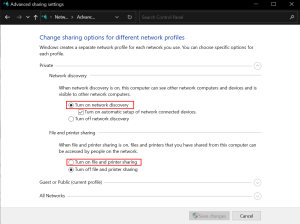
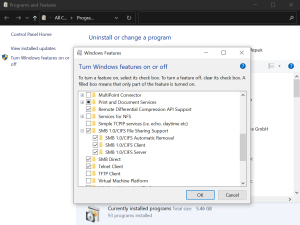
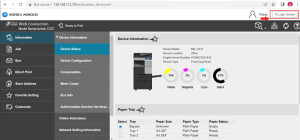
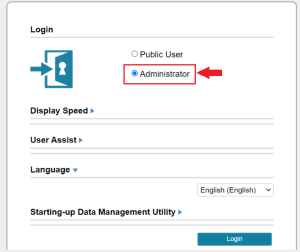

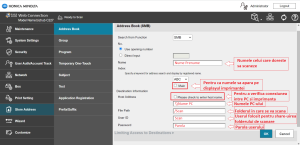
Leave A Comment?