Situatie
Conectați în calculator dispozitivul criptografic USB eToken care conține certificatul
digital calificat obținut de la DigiSign și porniți aplicația DigiSigner ONE, fie prin deschiderea
pictogramei DigiSigner ONE de pe desktop, fie prin deschiderea meniului Start > All
Programs >DigiSign > DigiSigner ONE.
Solutie
Pasi de urmat
La deschiderea aplicației DigiSigner ONE, se va afișa pe ecran meniul principal care conține toate categoriile de functionalitati oferite
Semnarea electronică a unui fișier se efectuează folosind opțiunile:
▪ Fișier sursă: Selectați fișierul pe care doriți să îl semnați;
▪ Fișier semnat: Selectați locul în care doriți să salvați fișierul semnat, precum și
denumirea acestuia;
▪ Certificat cu care se semnează: Selectați certificatul digital cu care doriți să semnați;
▪ Format fișier: Selectați formatul fișierului semnat, respectiv:
➢ P7S: a. Semnătură atașată – se va salva atât semnătura aplicată, cât și fișierul;
b. Semnătură detașată – se va salva doar semnătura aplicată;
➢ P7M: Se va salva atât semnătura aplicatâ, cât și fișierul original.
Standard: PKCS#7 sau CADES;
Semnăturilor electronice extinse/avansate, create utilizând standardul CAdES, le
este recunoscută valabilitatea și după ce perioada de valabilitate a certificatului a
expirat.
Semnătură: Selectați tipul semnăturii pe care doriți să o aplicați – semnătură, cosemnătură sau contra-semnătură;
Algoritm: Selectați algoritmul criptografic pe care doriți să îl utilizați, respectiv SHA-1
sau SHA-256;
Aplică marcă temporală: Bifați această opțiune dacă doriți să includeți pe lângă
semnătura electronică, și o marcă temporală care să ateste data și ora la care s-a
semnat fișierul;
▪ Extrage conținut: Butonul devine activ dacă documentul selectat conține deja o
semnătură;
▪ Semnează fișier: Apăsați acest buton în momentul în care doriți să semnați fișierul
ales.
După selectarea butonului Semnează fișier, va fi afișat mesajul Fisierul a fost semnat.
Dacă fișierul care urmează a fi semnat există deja în directorul respectiv, programul va afișa o
atenționare în acest sens în care vă întreabă dacă doriți suprascrierea lui.
Dacă fișierul selectat pentru semnare conține deja o semnătura, ea va fi afișată în partea
dreaptă, precum în exemplul de mai jos:
Pentru a vizualiza informațiile semnăturii, trebuie în primul rând să selectați o semnătură apoi
să apăsați butonul Informații semnatură selectată și toate detaliile semnăturii vor apărea întro fereastră nouă, precum starea semnăturii, dar și momentul aplicării ei.
Extrage conținut
În cazul în care doriți să aplicați o co-semnătură sau contra-semnătură pe un fișier deja
semnat, aveți posibilitatea de a-l verifica înainte prin selectarea butonului Extrage conținut,
care va salva local fișierul original.
▪ Semnează toate fișierele din folder-ul selectat: Această opțiune vă permite semnarea
tuturor documentelor dintr-un folder și necesită licențierea certificatului.
Pentru achiziționarea licenței ne puteți contacta la adresa sales@digisign.ro și la
numărul de telefon 031.620.12.88.
Dacă ați achiziționat deja o licența pentru semnarea unui folder de fișiere în format p7m și
p7s, la selectarea opțiunii Semnează toate fișierele din folder-ul selectat va trebui să selectați
folderul destinație, acesta fiind locul în care vor fi salvate fișierele semnate.
După selectarea folderului destinație, apăsați butonul Semnează fisier pentru a începe
procesul de semnare. La finalul acestui proces veți primi mesajul Directorul a fost semnat.


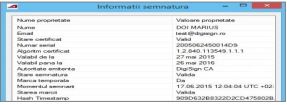
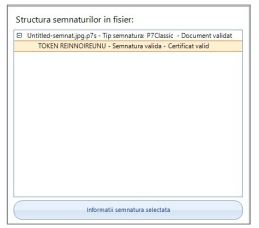
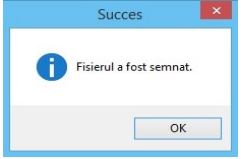

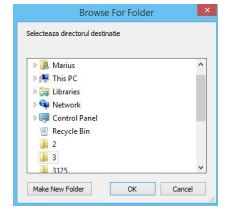
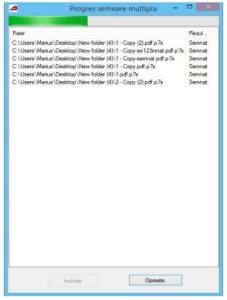
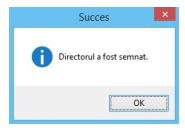
Leave A Comment?