Situatie
Tastatura nu functioneaza pe windows 10
Dacă ați actualizat recent Windows 10 și acum tastatura dvs. nu funcționează, nu sunteți singur. Mulți alți utilizatori Windows 10 raportează aceeași problemă, mai ales după instalarea actualizării KB4074588.
Din fericire, există o soluție. Iată 4 opțiuni de încercat. Este posibil să nu aveți nevoie să le încercați pe toate. Trebuie doar să vă descurcați pe listă până îl găsiți pe cel care rezolvă problema.
1.Verificați dacă portul USB funcționează
2.Reglați setările tastaturii
3.Reinstalați driverul tastaturii
4.Actualizați-vă tastatura și driverele USB (recomandat)
Metoda 1: Verificați că portul USB funcționează. Un port USB poate înceta să funcționeze atunci când faceți upgrade la o nouă versiune de Windows. De obicei, este din cauza unei probleme de driver. Ar trebui să verificați întotdeauna întâi această problemă.
Din fericire este ușor de testat: pur și simplu deconectați tastatura din portul USB și conectați un alt dispozitiv USB – cum ar fi un mouse sau un hard disk extern. Dacă respectivul dispozitiv nu funcționează, portul USB în sine este problema și ar trebui să săriți direct la Metoda 4. Dacă dispozitivul pe care tocmai l-ați conectat funcționează, atunci continuați cu Metoda 2.
Metoda 2: Reglați setările tastaturii. Windows are o setare, numită Filter Keys, care vă permite să controlați cum se ocupă cu apăsările repetate accidentale de taste. Din păcate, dacă este activată, această setare este cunoscută pentru ca unele tastaturi să nu mai funcționeze în Windows 10. Așadar, ar trebui să verificați dacă este activată. Dacă este, ar trebui să o dezactivați și să vedeți dacă asta rezolvă problema.
1) Pe desktop-ul computerului dvs., faceți click pe pictograma Action Center din colțul din dreapta jos și faceți click pe Toate setările:
2) Faceți clic pe Ease of Access:
3) Faceți click pe tastatură:
4) Asigurați-vă că cheile de filtrare sunt oprite și închideți fereastra:
Metoda 3: Reinstalați driverul tastaturii. Dacă driverul dvs. de tastatură a apărut o defecțiune, tastatura dvs. poate opri funcționarea.
Pentru a repara:
1) Faceți clic dreapta pe butonul Start, apoi faceți clic pe Manager dispozitive:
2) Extindeți Tastaturi, apoi faceți click pe partea dreaptă standard pentru tastatura PS / 2 și faceți click pe Dezinstalare:
3) Când vi se solicită confirmarea, faceți clic pe OK
4) Reporniți computerul după dezinstalare. Dacă problema persistă, este posibil ca șoferul dvs. să fie depășit, mai degrabă decât defectuos și să încercați metoda 4 de mai jos.
Metoda 4: Actualizați tastatura și driverul USB (recomandat)Una dintre cele mai frecvente cauze ale unei tastaturi fără răspuns este o tastatură învechită sau un driver USB.
Există două modalități prin care puteți obține driverele potrivite pentru tastatură și port USB: manual sau automat.
Actualizare manuală a driverului – Puteți actualiza driverele dvs. manual accesând site-ul web al producătorului și căutând cel mai recent driver corect. Rețineți că pentru driverul USB, trebuie să încercați atât producătorul computerului, cât și producătorul setului de cipuri al portului USB.

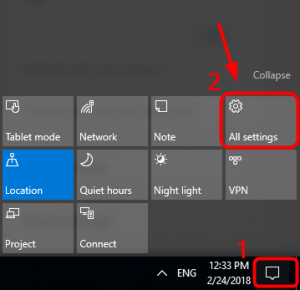
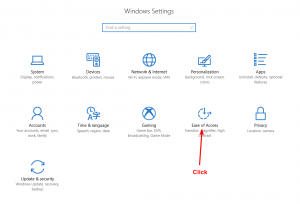
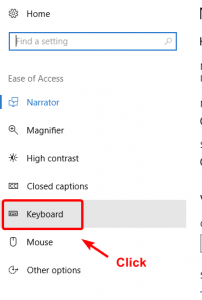
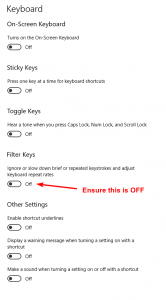
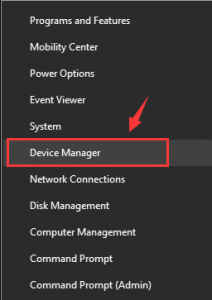
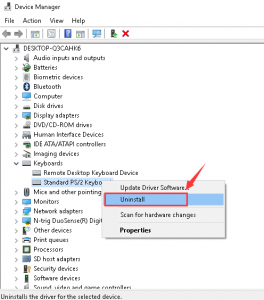
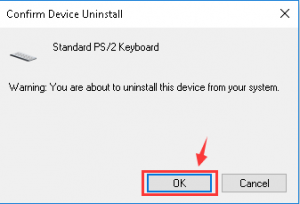
Leave A Comment?