Situatie
With the Samsung Note 10 and Note 10+, Samsung once again managed to pack more power than anyone ever dreamed possible into a handheld device. With the larger screen and the S Pen, the Note and Note 10+ are powerhouses of productivity.
Solutie
The Note 10 and Note 10+ included some features which weren’t previously available to let you really get control of your devices display. Now, you can adjust it to make it work the way you need it to. Use Dark Mode to Protect Your Eyes: To switch over to dark mode on your Samsung Note 10 or Note 10+, all you need to do is navigate to Settings > Display and tap Dark to switch to Dark Mode.
View Your Apps in Split Screen View: To view two apps in split screen on your Samsung Galaxy Note 10 and Note 10+ you’ll need to open one of the two apps you want to use, then select the App Switcher icon and tap the app icon at the top of the thumbnail. When the menu opens, select Open in split screen view and navigate to the second app you want to use in Split Screen view. The two apps will open in Split Screen view and you can drag the middle dividing bar to change their size, or drag it all the way to the top or bottom to close one of the apps.
View Your Apps in Pop-Up View: Just as split screen can be helpful, viewing your apps in Pop-Up View can also be useful. To do that, follow the same instructions for opening in Split Screen view, but choose Open in pop-up view instead. This opens the app in a small box. Then, you can tap the Decrease Size icon (a box with two center facing arrows) to turn the pop-up windows into a circle icon you can move around the screen. You can also close the app by tapping the X or expand the app by tapping the Expand icon. Finally, you can change the transparency of the app by tapping the Transparency icon on the far left of the menu and dragging the slider to make it more transparent.
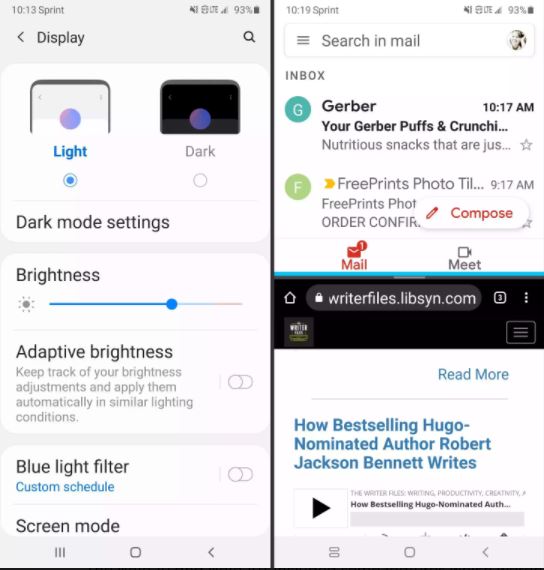
Pin an App in Place: Keep others (like young children) from snooping around when using your phone. To pin an app in place you first have to enable the Pin Windows feature. Go to Settings, search for Pin, select the Pin Windows option, then tap to turn it on. Once activated, choose the App Switcher button and select the icon of the app you want to pin in place, select Pin this app. Once pinned, you can’t navigate out of it until you press the menu and back arrow at the same time. (You’ll have to log in again.)
Get to Your Notification Panel Faster: You know you can swipe the window shade down to access your Notifications panel, but did you know you can two finger swipe down to open the Quick Settings menu? You can. You can also enable swipe from anywhere on the screen to open your Notifications Panel or Quick Settings. To do that, tap and hold an empty spot on the Home screen, and then select Home Screen Settings. Next scroll down and enable Swipe down for notification panel. Now, you can swipe once anywhere on the screen to open the Notifications panel and twice to open the Quick Settings.
Fast App Switcher: To quickly toggle between two apps, double-tap the App Switcher icon to switch to the last app you were in. Double tap it again to return to the previous app.
Get a True Full Screen UI: Remove the virtual navigation buttons on the bottom of your screen by enabling Full Screen Gestures. To do that, go to Settings > Display > Navigation Bar and select Full screen gestures. Then tap more options and tap Swipe from sides and bottom. Now you have a full screen view of your device and you can swipe from the bottom and sides, as if the buttons were there.


Leave A Comment?